
[ad_1]
No, DNS_PROBE_FINISHED_NXDOMAIN isn’t a phrase uttered by extraterrestrial robots after they end performing a surgical process on some poor bovine. It’s truly an error code displayed by your browser when a web site you are attempting to entry fails to load.
However like all good error codes, the assertion doesn’t present any context as to why the location isn’t loading and what could possibly be the potential perpetrator. A minimum of, not straight away.
On this definitive information to the DNS_PROBE_FINISHED_NXDOMAIN Error, we are going to stroll you thru the step-by-step course of essential to troubleshoot this error and repair it for good, both as an web consumer or a web site administrator. Learn on to seek out out extra.
What’s the Area Title System (DNS)?
DNS, quick for Area Title System, is a bit like a phone listing from the analog period.
DNS
The Area Title System (DNS) protocol retains data of which domains correspond to particular IP addresses. This method lets you browse the net by typing in common URLs as an alternative of IP addresses.
However as an alternative of cellphone numbers, DNS matches domains (like “dreamhost.com”) to their IP addresses. It’s the explanation we don’t need to memorize 12-digit serial numbers for each single web site we go to, as a result of it permits us to complement it with their a lot cooler domains!
However typically, DNS servers also can act up and result in error codes like DNS_PROBE_FINISHED_NXDOMAIN. It’s positively not a pleasing expertise for the customer making an attempt to entry your web site, so it’s necessary to know find out how to troubleshoot the difficulty do you have to encounter it.
DNS Servers: How Do They Work?
DNS servers are the pc servers liable for preserving the DNS methods updated. They do that by matching a site title to its IP Deal with.
Everytime you kind in a URL, your internet browser sends a question to a DNS server which then pulls out the web site through its IP Deal with. In fact, that’s the easy rationalization.
In actuality, DNS servers are hierarchy-based. While you kind an online tackle into your browser, your pc sends a request to a DNS resolver, which is often supplied by your web service supplier (ISP). The resolver then queries the DNS root server, which is simply step one within the area title lookup course of.
The DNS resolver then checks its cache to see if it already is aware of the IP tackle for that area title. If it doesn’t, it sends a request to a DNS root server to find out which DNS servers are authoritative for the top-level area.
The DNS resolver then sends a request to one of many authoritative DNS servers for the top-level area to get the IP tackle related to that area title.
As soon as the DNS resolver will get the IP tackle, it caches it in order that it may well reply extra shortly if it receives one other request for that very same area title. It then returns the IP tackle to your machine, which makes use of the IP tackle to ascertain a reference to the net server internet hosting the web site you wish to go to.
This whole course of normally takes only a few milliseconds! That’s fairly wonderful, contemplating what number of requests are being despatched and obtained behind the scenes.
That being mentioned, there are a lot of steps to the method, which leaves loads of room for error if one among these methods decides to behave up. Subsequent, let’s attempt to perceive what results in an error code and how one can go about resolving it.
The DNS_PROBE_FINISHED_NXDOMAIN Error, Defined
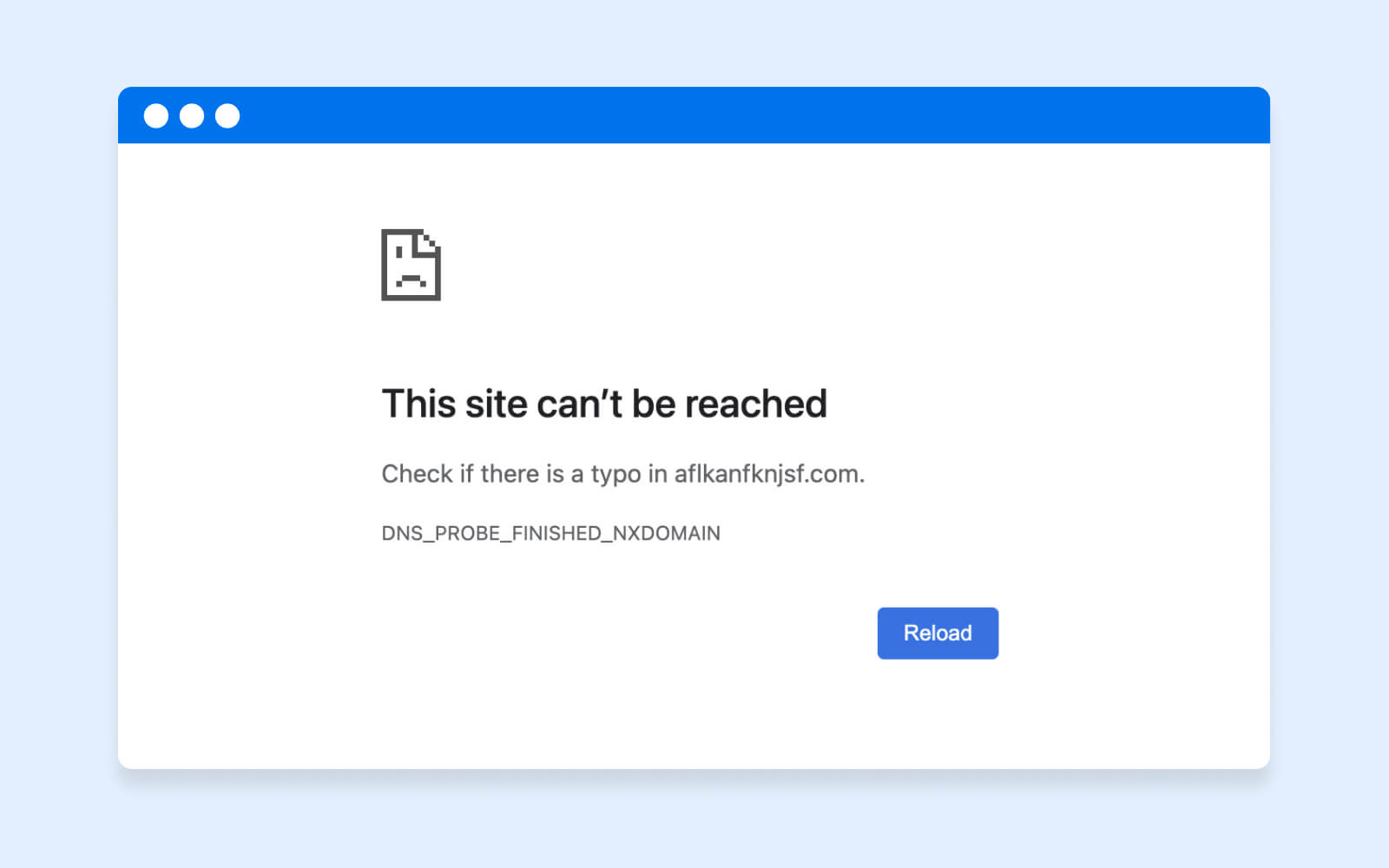
DNS_PROBE_FINISHED_NXDOMAIN is a standard error that happens when your machine is unable to resolve the area you are attempting to entry. NXDOMAIN stands for “Non-Existent Area,” that means the area title you entered doesn’t exist within the DNS.
Primarily, while you enter a site title in your internet browser, your machine sends a DNS question to a DNS resolver to seek out the IP tackle related to that area title. If the DNS resolver is unable to seek out the IP tackle for the area title you entered in its cache, it sends a request to one of many authoritative DNS servers for the top-level area to get the IP tackle.
Nevertheless, if the authoritative DNS server additionally fails to get the IP tackle equivalent to the area title, it returns a “Non-Existent Area” (NXDOMAIN) response to the DNS resolver, which then passes on the identical error message to your browser.
How are you going to inform when you’ve encountered a DNS_PROBE_FINISHED_NXDOMAIN error when accessing a web site? Primarily based in your most well-liked internet browser, it could show as one of many following error messages:
- Google Chrome: This web site can’t be reached.
- Mozilla Firefox: Hmm. We’re having hassle discovering that web site.
- Microsoft Edge: Hmm… can’t attain this web page.
- Apple Safari: Safari Can’t Discover the Server.
Get Content material Delivered Straight to Your Inbox
Subscribe to our weblog and obtain nice content material similar to this delivered straight to your inbox.
What Causes the DNS_PROBE_FINISHED_NXDOMAIN Error?
DNS_PROBE_FINISHED_NXDOMAIN is an error that may happen from each client-side (as a result of customer’s browser) and server-side (due to the web site’s backend) causes. There are numerous potential circumstances that would outcome within the error, comparable to:
Shopper-Aspect Causes
- Incorrect URL: If in case you have entered an incorrect URL or misspelled the area title, it may end up in the DNS_PROBE_FINISHED_NXDOMAIN Error.
- Incorrect DNS Settings: DNS_PROBE_FINISHED_NXDOMAIN errors additionally occur if the DNS configuration in your machine is inaccurate or has been modified. This will happen you probably have not too long ago modified your web service supplier or made modifications to your community settings.
- Firewall or Antivirus Settings: Typically, VPNs, firewalls, or antiviruses can block entry to some web sites, ensuing within the DNS_PROBE_FINISHED_NXDOMAIN Error.
- DNS Cache Points: Your machine’s DNS cache shops details about not too long ago accessed web sites — This will result in a DNS_PROBE_FINISHED_NXDOMAIN error if the cache turns into corrupted or outdated.
Server-Aspect Causes
- DNS Server Points: Typically, DNS servers can expertise points or go down. This will occur for a number of causes, comparable to server overload or upkeep. When this occurs, this error can happen.
- Expired Area Names: If the area title of the web site you are attempting to entry has expired, it may end up in the DNS_PROBE_FINISHED_NXDOMAIN Error. This will occur if the web site proprietor forgets to resume their area title registration.
- DNS Hijacking: DNS hijacking is a way hackers use to redirect customers away from reliable web sites. In case your machine has been affected by DNS hijacking, it may end up in the DNS_PROBE_FINISHED_NXDOMAIN Error.
- DNS Propagation Lag: When a web site’s DNS data are modified, it may well take a while for these modifications to propagate all through the web. Throughout this propagation interval, some customers might expertise the DNS error, as their machine remains to be making an attempt to entry the outdated DNS data.
Troubleshooting the DNS_PROBE_FINISHED_NXDOMAIN Error: For Desktop
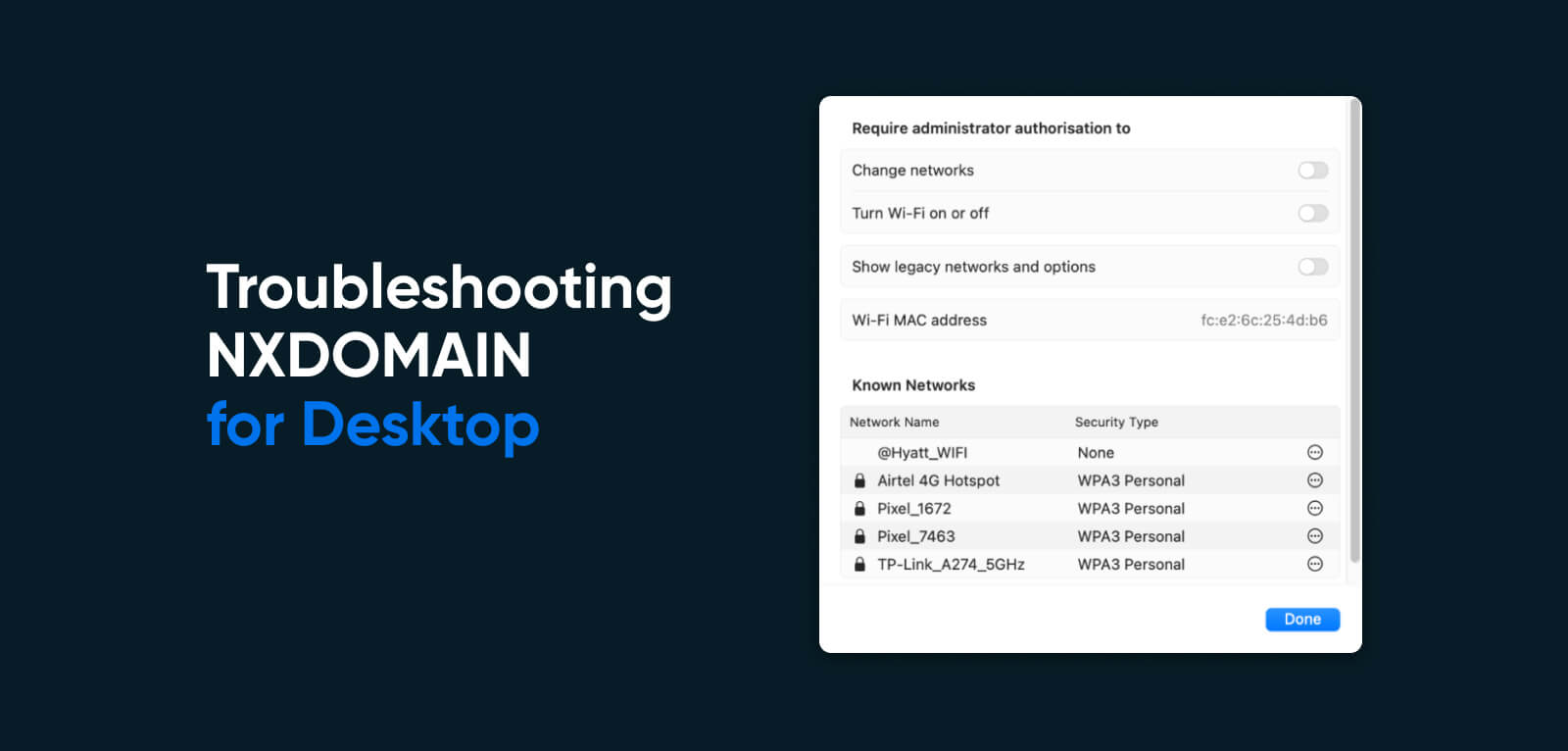
Should you maintain encountering a DNS_PROBE_FINISHED_NXDOMAIN error when making an attempt to go to a particular web site, there are some things you are able to do to resolve any client-side points that could be inflicting the issue.
These will differ relying on the kind of machine and working system you’re utilizing, however listed here are some methods to troubleshoot the DNS error on a desktop machine (Home windows or Mac). Strive these solely after you’ve carried out fundamental troubleshooting steps, like rebooting your web connection and disabling your antivirus software program.
Flush Your DNS Cache
The DNS cache is a short lived database saved in your machine that incorporates details about beforehand accessed domains and their corresponding IP addresses.
Cache
A “cache” (pronounced “money”) is {hardware} or software program that shops information. Many units, internet browsers, internet servers, and functions use caching. In concept, cache reminiscence permits for information to be fetched extra quickly. A corrupted or overfull cache may cause efficiency points.
While you entry a web site, your machine first checks its DNS cache to see if it already has the IP tackle for that web site. If it does, then your machine doesn’t want to question a DNS server to seek out the IP tackle, which might velocity up the web site loading course of.
Nevertheless, if the DNS cache turns into corrupted or incorporates outdated info, it may well result in points just like the DNS_PROBE_FINISHED_NXDOMAIN Error. In such instances, flushing the cache can usually resolve the difficulty. Right here’s find out how to flush the DNS cache in Home windows, macOS, and Google Chrome:
Home windows: To flush the DNS cache in Home windows, comply with these steps:
- Open the Command Immediate by urgent the Home windows key + R, typing “cmd” within the Run dialog field, and urgent Enter.
- Within the Command Immediate, kind “ipconfig /flushdns” and press Enter.
- You need to see a message saying, “Efficiently flushed the DNS Resolver Cache.”
macOS: To flush the DNS cache in macOS, comply with these steps:
- Open the Terminal app by going to Functions > Utilities > Terminal.
- Kind “sudo killall -HUP mDNSResponder” within the Terminal and press Enter.
- You’ll be prompted to enter your administrator password. After getting into it, press Enter.
- You need to see a message saying “mDNSResponder restarted.”
Google Chrome: To flush the DNS cache in Google Chrome (Chrome has its personal DNS cache that’s separate from Home windows or macOS), comply with these steps:
- Open a brand new tab in Google Chrome.
- Kind “chrome://net-internals/#dns” within the tackle bar and press Enter.
- Click on the “Clear host cache” button.
- You need to see a message saying, “Host cache has been flushed.”
Launch and Renew IP Deal with
While you launch your IP tackle, you’re primarily telling your machine to overlook its present community configuration. While you renew your IP tackle, your machine will request a brand new IP tackle from the DHCP server, which might usually resolve points along with your community connections. Right here’s find out how to launch and renew your IP tackle on Home windows and macOS:
Home windows: To launch and renew your IP tackle on Home windows, comply with these steps:
- Open the Command Immediate by urgent the Home windows key + R, typing “cmd” within the Run dialog field, and urgent Enter.
- Kind “ipconfig /launch” within the Command Immediate and press Enter.
- You need to see a message saying, “Efficiently launched the IP tackle.”
- Subsequent, kind “ipconfig /renew” and press Enter.
- You need to see a message saying, “Efficiently renewed the IP tackle.”
macOS: To launch and renew your IP tackle on macOS, comply with these steps:
- Click on on the Apple menu and choose System Preferences.
- Click on on the Community icon.
- Choose the community interface you’re presently utilizing (e.g., Wi-Fi, Ethernet) from the record on the left.
- Click on on the Superior button within the bottom-right nook.
- Click on on the TCP/IP tab.
- Click on on the “Renew DHCP Lease” button.
Change your DNS Servers
If the default DNS servers supplied by your web service supplier (ISP) usually are not working accurately, altering them to a third-party DNS supplier might assist. Right here’s find out how to change DNS servers on Home windows and macOS:
Home windows: To alter the DNS servers on Home windows, comply with these steps:
- Open the Management Panel and click on on “Community and Sharing Heart.”
- Click on on the connection you’re presently utilizing (e.g., Wi-Fi, Ethernet).
- Click on on the “Properties” button.
- Choose “Web Protocol Model 4 (TCP/IPv4)” and click on on the “Properties” button.
- Choose the “Use the next DNS server addresses” choice.
- Enter the IP addresses of the popular DNS servers you wish to use (e.g., 8.8.8.8 for Google DNS).
- Click on on the “OK” button.
macOS: To alter the DNS servers on macOS, comply with these steps:
- Click on on the Apple menu and choose System Preferences.
- Click on on the Community icon.
- Choose the community interface you’re presently utilizing (e.g., Wi-Fi, Ethernet) from the record on the left.
- Click on on the Superior button within the bottom-right nook.
- Click on on the DNS tab.
- Click on on the “+” button so as to add a brand new DNS server.
- Enter the IP tackle of the alternate DNS server you wish to use (e.g., 8.8.8.8 for Google’s public DNS server).
- Click on on the “OK” button.
Restart your DNS Shopper Service
The DNS consumer service is liable for resolving domains into IP addresses. If the service isn’t working accurately, it may well result in points with web connectivity. Right here’s find out how to restart the DNS consumer service on Home windows:
- Open the Run dialog field by urgent the Home windows key + R.
- Kind “providers.msc” within the Run dialog field and press Enter.
- Within the Providers window, scroll down and find the “DNS Shopper” service.
- Proper-click on the “DNS Shopper” service and choose “Restart” from the context menu.
- After just a few moments, a message ought to seem saying that the service has been restarted.
Along with resolving DNS-related points, restarting the DNS Shopper service also can assist enhance web speeds and scale back latency.
Examine your Native Hosts File
The native host file is a textual content file saved in your pc that maps domains to IP addresses. While you kind a site title into your internet browser, your pc checks the native host file first, to see if it has a mapping for that area. If the mapping exists, your pc makes use of that IP tackle to connect with the web site. If it doesn’t, your machine queries a DNS server to get the IP tackle.
The NXDOMAIN error happens when the DNS server can not discover a mapping for the area title you entered. Enhancing the native hosts file can repair this situation.
Home windows: To edit the native hosts file on Home windows, right here’s what you’ll want to do:
- Open File Explorer and navigate to the next listing: C:WindowsSystem32driversetc
- Proper-click the “hosts” file and choose “Open with,” after which select “Notepad.”
- Scroll right down to the underside of the file and discover the road that incorporates the wrong entry inflicting the NXDOMAIN error.
- Edit or delete the road as vital to repair the error.
- Save the modifications to the file and shut Notepad.
- Open the Command Immediate by clicking on Run as Administrator and enter the next command: ipconfig /flushdns
- Restart your pc to make sure the modifications take impact.
macOS: To edit the native hosts file on macOS, right here’s what you’ll want to do:
- Open the Terminal app from the Functions > Utilities folder.
- Kind the next command and press Enter: sudo nano /and many others/hosts
- Enter your consumer password when prompted.
- Use the arrow keys to navigate to the road that incorporates the wrong entry inflicting the NXDOMAIN error.
- Edit or delete the road as vital to repair the error.
- Press Command+O to save lots of the modifications to the file, after which press Command+X to exit nano.
- Run the next command to clear the DNS cache: sudo killall -HUP mDNSResponder
- Restart your pc to make sure the modifications take impact.
Reset your Chrome Flags
Chrome flags are experimental options that permit customers to allow and disable varied settings within the Chrome browser. These flags usually are not really useful for basic customers as they could affect the soundness and safety of the browser. Nevertheless, some customers might allow sure flags to check new options or resolve points.
One flag that will trigger the NXDOMAIN error is the “Async DNS resolver” flag. This flag is designed to hurry up DNS decision by performing lookups in parallel with different browser actions. Nevertheless, it could battle with sure DNS servers or community configurations, ensuing within the NXDOMAIN Error.
To reset Chrome flags and resolve an NXDOMAIN error, comply with these steps:
- Open the Chrome browser and kind “chrome://flags” within the tackle bar.
- Scroll right down to the “Reset all to default” button on the backside of the web page and click on it.
- Verify that you simply wish to reset all flags to their default settings.
- Restart the Chrome browser to make sure the modifications take impact.
After resetting the Chrome flags, the “Async DNS resolver” flag will probably be disabled, and the browser ought to not encounter the NXDOMAIN error. If you wish to re-enable particular flags, you are able to do so separately and take a look at every individually to make sure they don’t trigger any points.
Troubleshooting the DNS_PROBE_FINISHED_NXDOMAIN Error: For Cellular
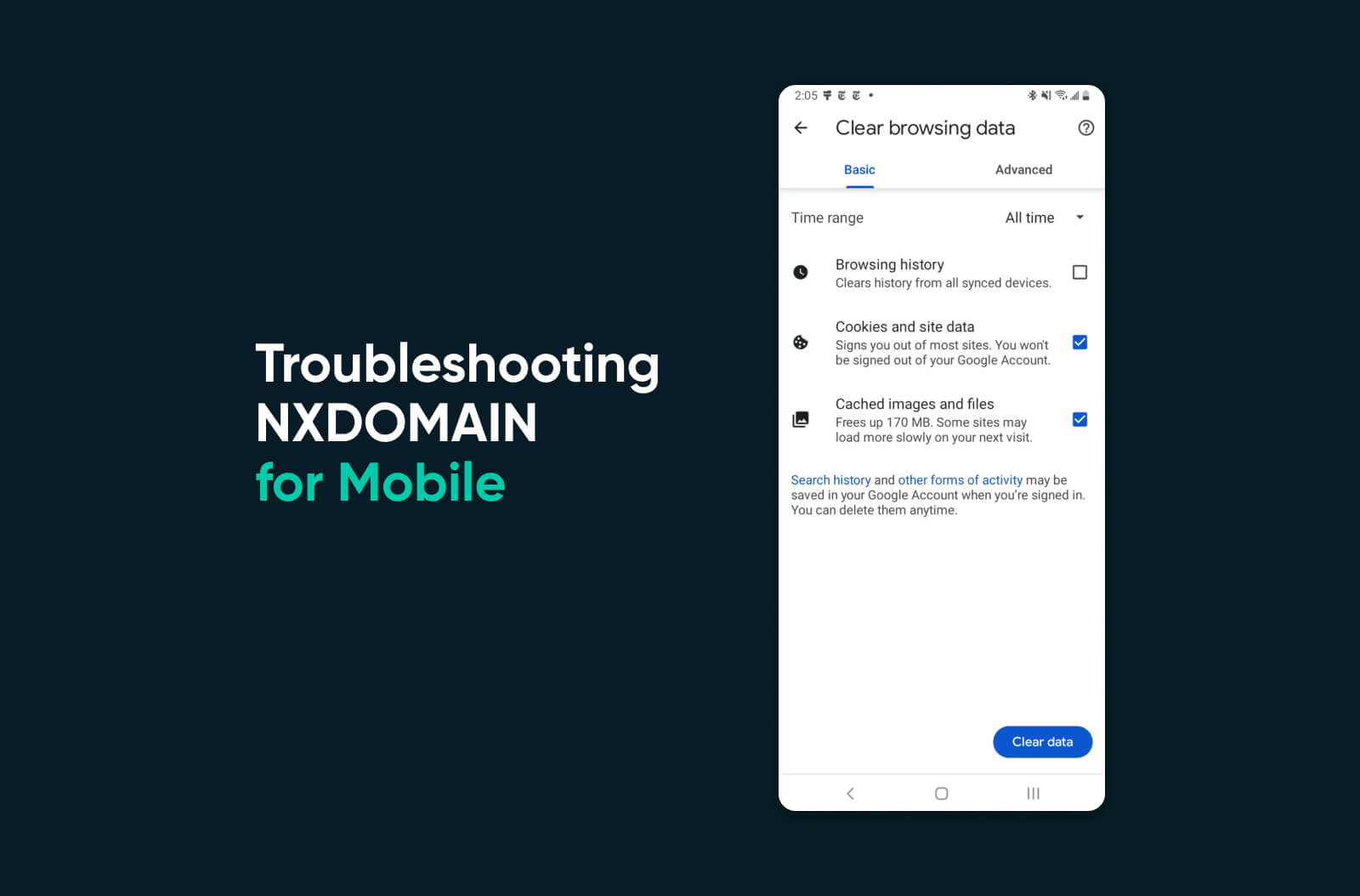
The explanations resulting in an NXDOMAIN error on smartphones differ from these on desktop units. Should you’re an Android or iOS consumer who retains operating into this DNS situation, listed here are some tutorials to assist resolve the difficulty:
Android
- Be sure that your machine is linked to a steady Wi-Fi or cellular information community. In case your connection is unstable, it could trigger the NXDOMAIN error. To examine your connection, go to Settings > Wi-Fi, or Settings > Community & Web, and be certain that your machine is linked to an lively community.
- Clearing the browser cache might help resolve the NXDOMAIN error. To clear the cache, go to Settings > Apps & notifications > See all apps > Chrome (or the browser you’re utilizing) > Storage & cache > Clear cache.
- Altering the DNS settings also can assist resolve the error. To do that, go to Settings > Wi-Fi (or Community & Web) > Wi-Fi preferences > Superior > Non-public DNS. If in case you have a customized DNS server, choose “Non-public DNS supplier hostname” and enter the hostname. Should you don’t have a customized DNS server, choose “Automated” to make use of your cellular provider’s DNS server.
- VPN or proxy settings might trigger the NXDOMAIN error, particularly if they’re misconfigured. To disable VPN or proxy settings, go to Settings > Community & Web > VPN (or Proxy) and switch off any enabled settings.
- If the NXDOMAIN error persists in your present browser, strive utilizing a distinct browser to entry the web site. This can assist rule out any browser-specific points. Some common browsers for Android embody Chrome, Firefox, Ecosia, and Opera.
- Resetting the community settings might help resolve any network-related points that could be inflicting the NXDOMAIN error. To do that, go to Settings > System > Reset choices > Reset Wi-Fi, cellular & Bluetooth.
iOS
- To examine your connection in your iPhone, go to Settings > Wi-Fi, or Settings > Mobile, and be certain that your machine is linked to an lively community.
- To clear looking information on Safari, the default internet browser for iOS, go to Settings > Safari > Clear Historical past and Web site Knowledge.
- Restarting your machine also can assist resolve any community or DNS points. To restart, press and maintain the ability button till the “slide to energy off” choice seems. Slide the button to energy off your machine, then press and maintain the ability button once more to show it again on.
- To disable VPN or proxy settings on iOS, go to Settings > Common > VPN (or Profiles) and switch off any enabled settings.
- If the NXDOMAIN error persists in your present iOS browser, strive utilizing a distinct browser to entry the web site. This can assist rule out any browser-specific points. Some common browsers for iOS embody Safari, Chrome, and Firefox.
- To reset the community settings in your iPhone and resolve an NXDOMAIN error, go to Settings > Common > Reset > Reset Community Settings.
Troubleshooting the DNS_PROBE_FINISHED_NXDOMAIN Error: As a Web site Administrator
When client-side options fail, guests will inevitably attain out to you — the web site proprietor — for assist with the NXDOMAIN Error. Right here’s what you are able to do as an administrator to assist diagnose and repair the difficulty:
- Step one in troubleshooting the NXDOMAIN error is to examine your DNS configuration. Make sure that your DNS data are accurately configured, and your area title is registered with a legitimate DNS supplier. You need to use instruments like DNS Checker or MX Toolbox to examine your DNS configuration.
- In case your DNS server is experiencing points or not operating, this will trigger an NXDOMAIN error. To confirm that your DNS server is operating, examine your server logs or use a instrument like DNSstuff to carry out a DNS lookup.
- In case your area title isn’t registered accurately, it may well trigger the NXDOMAIN error. Examine along with your area registrar to make sure your area title is registered and that your DNS data are accurately configured.
In case your DNS data are incorrect or outdated, it may well trigger the NXDOMAIN error. Replace your DNS data to make sure that they’re appropriate and up-to-date. You need to use instruments like DNSimple or Cloudflare to handle your DNS data.
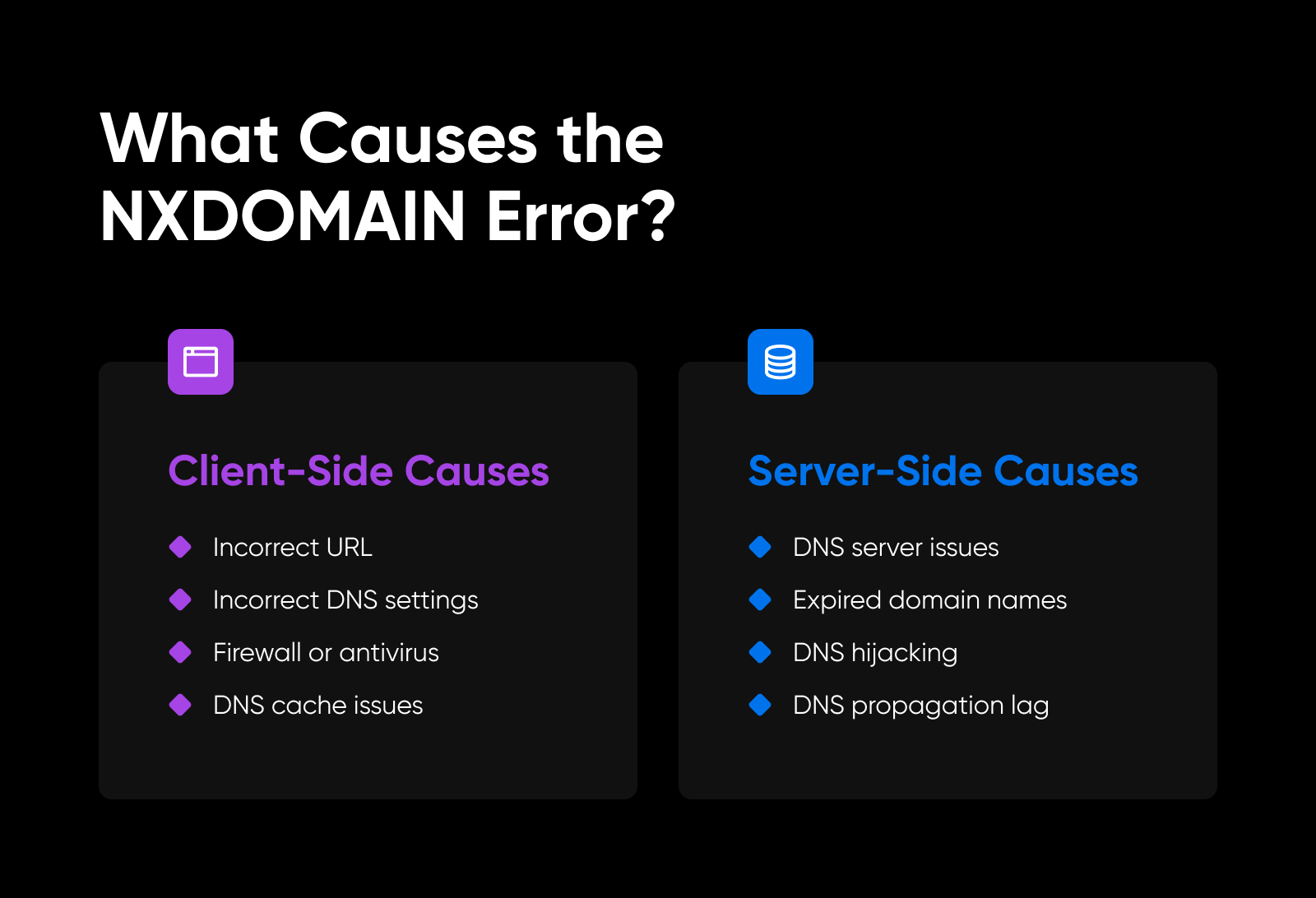
DNS_PROBE_FINISHED_NXDOMAIN Error: Wrapping Up
DNS servers will be sophisticated. If nothing else works out for you, web site admins at all times have the choice to talk to their area registrar or internet hosting supplier for assist diagnosing the difficulty. Should you don’t have entry to a help staff, take into account bringing in a contract developer to repair it for you.
Nevertheless, working by the above options ought to repair your NXDOMAIN error about 95% of the time. We hope this helps!
Non-public Area Registration For All
Don’t let another person register your area first. Search DreamHost’s 400+ TLDs to seek out the right match to your web site.
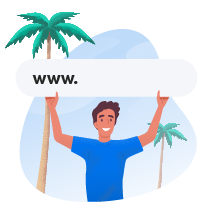
[ad_2]