
[ad_1]
✔️ Binary Commerce Panel MT4©: https://www.mql5.com/en/market/product/48886
✔️ Binary Commerce Panel MT5©: https://www.mql5.com/en/market/product/91749
Warning: Please connect Sign Lot Supervisor MT4/5 solely on one chart.
The Binary Commerce Panel is a great tool for merchants who use the MT4/MT5 platform to commerce binary choices. It’s a easy and handy panel that permits merchants to position binary choices trades instantly from the MT4/MT5 chart, with out the necessity to arrange exterior plugins or navigate via a number of screens and menus.
With the Binary Commerce Panel, merchants can streamline their buying and selling course of and give attention to trades, quite than coping with the effort of organising exterior plugins or navigating via a number of screens and menus. This can assist save time and improve effectivity, permitting merchants to reap the benefits of market alternatives extra rapidly and successfully.
The Binary Commerce Panel is designed to work particularly with binary choices brokers that supply the MT4/MT5 buying and selling platforms
That being mentioned, when you desire the way in which binary choices buying and selling works and wish to proceed buying and selling in that fashion with common dealer, Binary Commerce Panel is designed present merchants with the same expertise to binary choices buying and selling, even when the dealer getting used shouldn’t be a binary choices dealer.
Important Panel Clarification:


-
Shut EA Button: This button is used to cease the Knowledgeable Advisor (EA) and take away it from the chart.
-
Mild/Darkish Button: This button is used to change between a lightweight and darkish theme for the panel. This button could be useful when you discover one of many themes too brilliant or too darkish and wish to change to the opposite one.
-
Settings Panel Button: This button is used to open the settings panel for the EA. The settings panel permits you to configure numerous settings for the EA.
-
Notifications Panel Button: This button is used to open the notifications panel for the EA. The notifications panel shows vital notifications.
-
Present/Cover Panel Key: a shortcut to indicate and conceal panel through the use of your keyboard.
How its works:

-
Open the Binary Commerce Panel on the MT4/MT5 platform. This may be achieved by including the Binary Commerce Panel to the platform’s chart window.
-
Choose a pair to commerce through the use of the “Image” enter. It will show an inventory of accessible symbols that the dealer can choose from.
-
Select the expiration time for the commerce utilizing the “Expiry” enter. The dealer can choose a particular expiration time from an inventory of accessible choices.
-
Specify the dimensions of the commerce utilizing the “Lot” enter. This enter permits the dealer to set the quantity of the pair they want to commerce .
-
Click on the “Put” button if the dealer desires to open a “put” choice or click on the “Name” button if the dealer desires to open a “name” choice. It will create the choice contract and the commerce will likely be opened.
-
The Binary Commerce Panel will show a desk that reveals the dealer’s open trades and the remaining time till every commerce’s expiration. This enables the dealer to observe their trades and make any mandatory changes. Along with the desk, the Binary Commerce Panel additionally shows an expiration line on the chart. This line reveals the time till the open trades expire, and can assist the dealer visualize the expiration occasions and make extra knowledgeable buying and selling selections.
-
As soon as the commerce has reached its expiration time, the payout will likely be decided based mostly on whether or not the choice was a “put” or “name” choice and whether or not the value of the underlying asset was above or under the strike worth.
Settings Panel Clarification:

- EA Magic Quantity: This enter permits the dealer to assign a singular identifier to every commerce they make.
- Present Expiration Line: This enter permits the dealer to indicate or cover the expiration line on the chart. The expiration line represents the expiration time of every commerce and can assist the dealer hold observe of their open trades.
- Present Line Title: This enter permits the dealer to indicate or cover the outline. The road description consists of details about the commerce, such because the ticket, revenue, and remaining time.
- Put Line Colour: Units the colour of the expiration line representing put choices on the chart.
- Name Line Colour: Units the colour of the expiration line representing name choices on the chart.
Notifications Panel Clarification:

The Date refers back to the date and time when the notification was generated.
The Notification refers back to the message that’s displayed. This may embrace details about the EA or the updates or message from the developer.
To permit EA getting the notifications, you might want to add our web site hyperlink to the checklist of allowed URLs within the platform’s settings.
Listed below are the steps so as to add a hyperlink to the allowed URLs checklist in MetaTrader (Verify The Picture Under):
- Open the MetaTrader platform and go to “Instruments” within the high menu, then choose “Choices”.
- Within the “Choices” window, click on on the “Knowledgeable Advisors” tab.
- Verify the “Enable WebRequests for listed URL” choice and click on on the “Add” button.
- Within the “New URL” area, enter the URL that you just wish to permit net requests for (http://metatrader-apps.com).
- Click on “OK” to save lots of the URL to the checklist of allowed URLs.
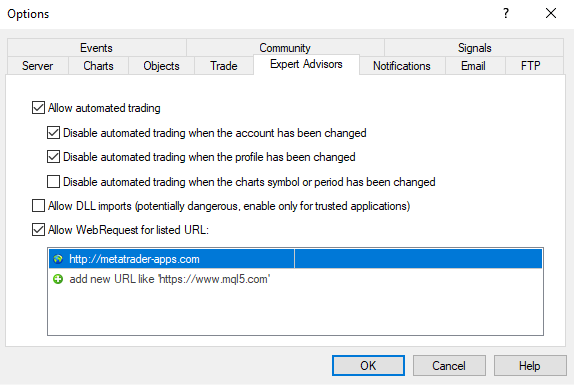
EA Log:
The “Specialists” incorporates your entire details about the connected professional, together with closing of positions, modifying of orders, the professional’s personal messages, and so on.
Data is represented within the type of a desk with the next fields:
- Time – date and time of an occasion related with the Knowledgeable Advisor;
- Message – details about the EA operation.
[ad_2]