Sending customized emails to a big listing of recipients utilizing Outlook may be extraordinarily time-consuming (and irritating!).
You both need to manually customise your e mail message for every recipient or ship an impersonal e mail to all recipients without delay.
Neither is good.
Luckily, there’s a third possibility! – Outlook’s mail merge characteristic helps you to ship customized emails to a big contact listing with minimal effort.
On this publish, I’ll stroll you thru how you can do mail merge in Outlook step-by-step.
Tips on how to Do Mail Merge in Outlook – Desk of Contents
What’s mail merge in Outlook?
Mail merge is a characteristic of Outlook that means that you can create and ship customized emails to a big listing of recipients.
It really works by linking an Excel spreadsheet containing contact particulars to an Outlook e mail message. Within the e mail message, you simply need to insert customizable fields like identify, firm, deal with, and so forth., to personalize your e mail for every recipient.
Based mostly on the merge fields you add, Outlook will pull the data out of your Excel spreadsheet and routinely generate particular person emails for every contact.
Because of this, the messages seem customized with every recipient’s knowledge merged into the e-mail physique and topic line.
For companies, mail merge is one of the best ways so as to add a private contact when emailing prospects, workers, subscribers, or different giant lists.
Now that you recognize the fundamentals, let’s take a look at how you can arrange a mail merge in Outlook.
Tips on how to do a mail merge in Outlook? – Step-by-step course of
Step 1 – Put together your e mail doc
Step 2 – Setup your Mailing listing in MS Phrase
Step 3 – Hyperlink the mailing listing together with your e mail doc
Step 4 – Insert mail merge fields to personalize e mail message
Step 5 – End & preview your mail merge
Step 6 – Ship your mail merge message
Step 1 – Put together your e mail doc
Step one to performing a mail merge in Outlook is to write down your e mail message.
For this, you’ll must open the ‘Microsoft Phrase’ and choose ‘Clean Doc’ to create your mail merge e mail doc.

Now, go to the Mailing tab>>Begin Mail Merge >> E-mail messages.
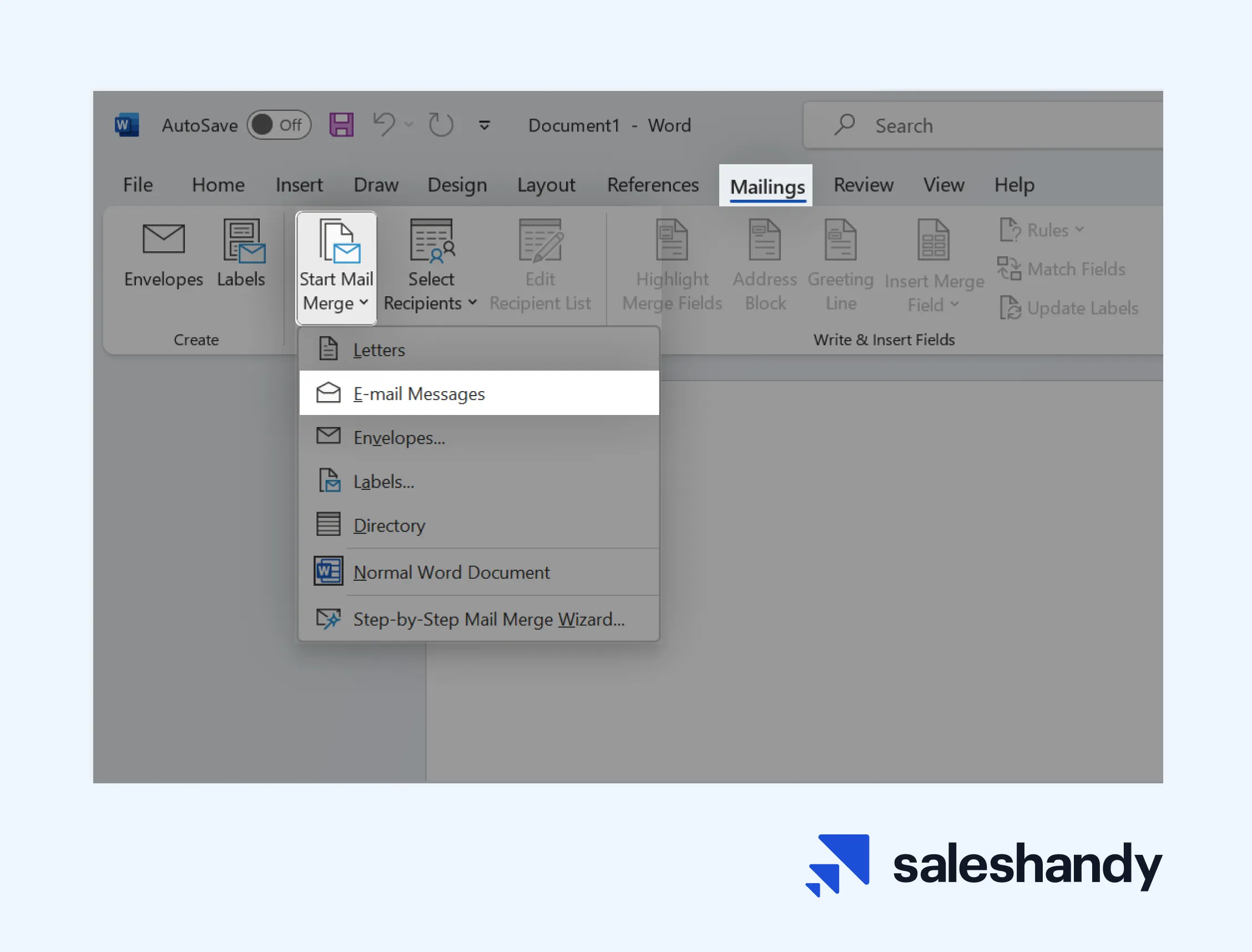
Now, kind your e mail message with applicable placeholders the place you wish to insert merge fields within the Phrase doc.
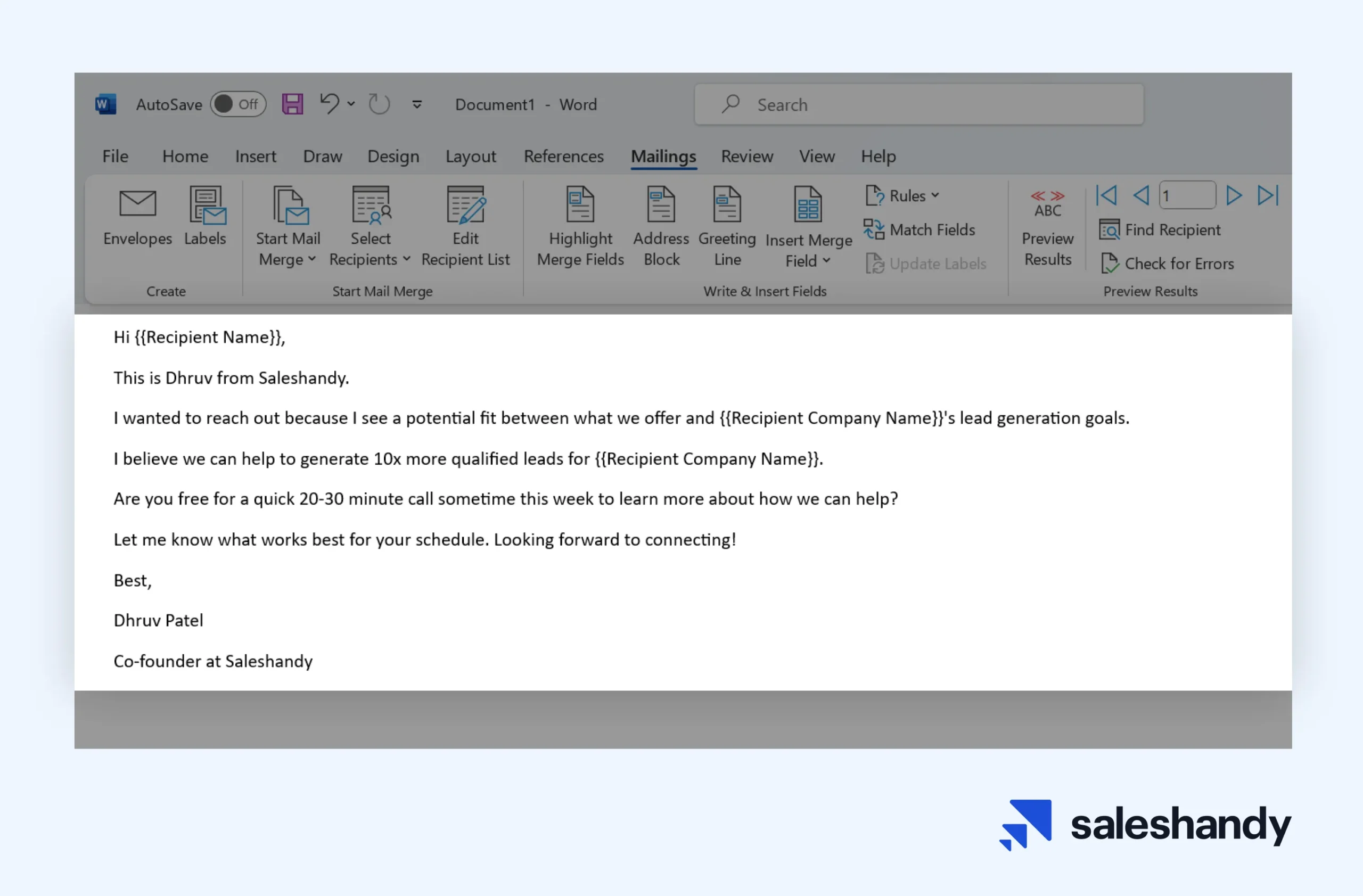
After writing your e mail message, we might want to arrange the mailing listing in an Excel spreadsheet file.
Step 2 – Arrange your mailing listing in MS Excel
As a way to ship customized emails utilizing mail merge in Outlook, you’ll must create an Excel spreadsheet together with your recipient knowledge.
So, open Microsoft Excel and choose ‘Clean Workbook’.
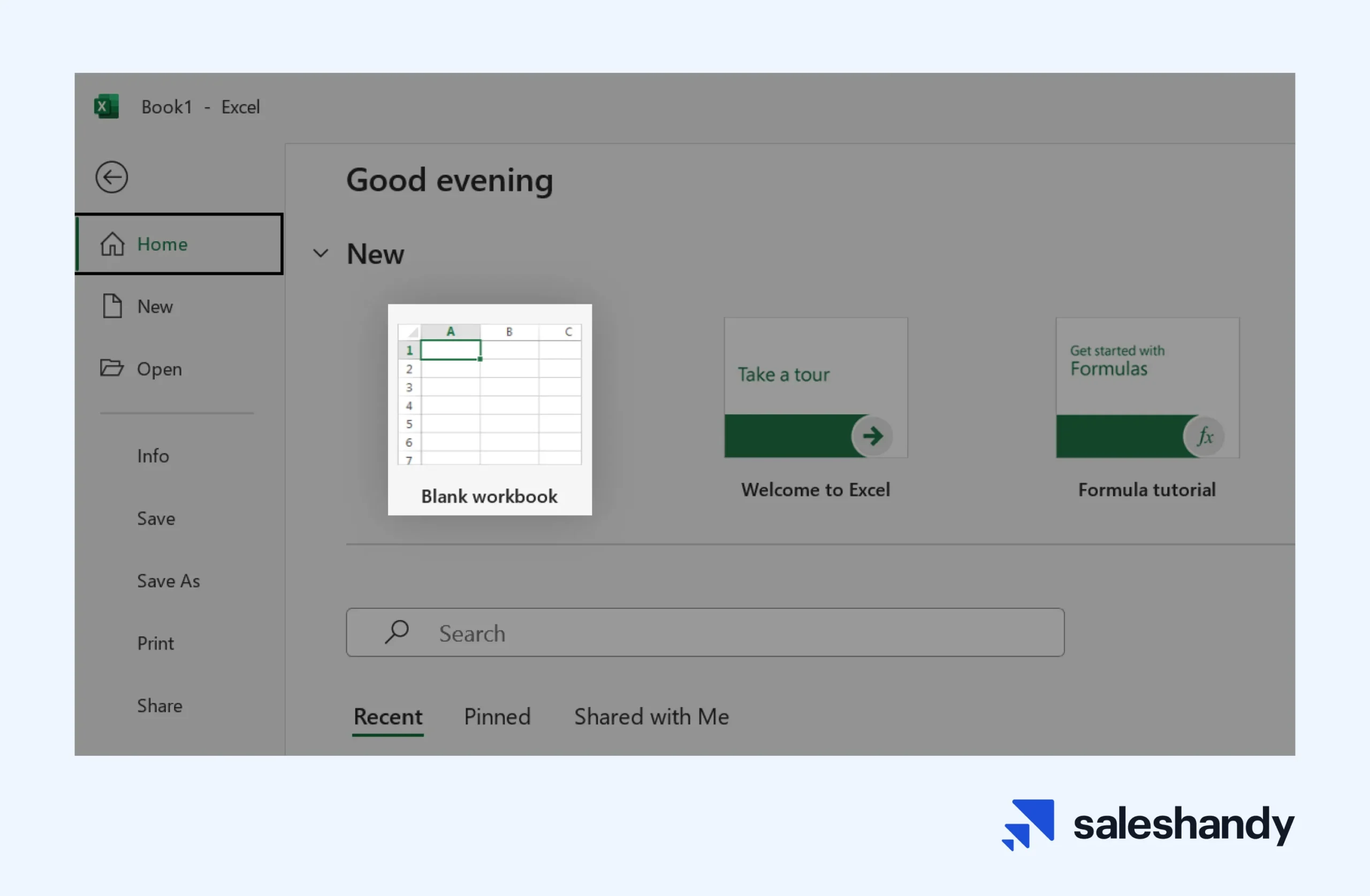
After that, enter the headers in your recipients like their First identify, Final identify, Firm identify, the business they work in, and so forth., and add your knowledge underneath respective headers.
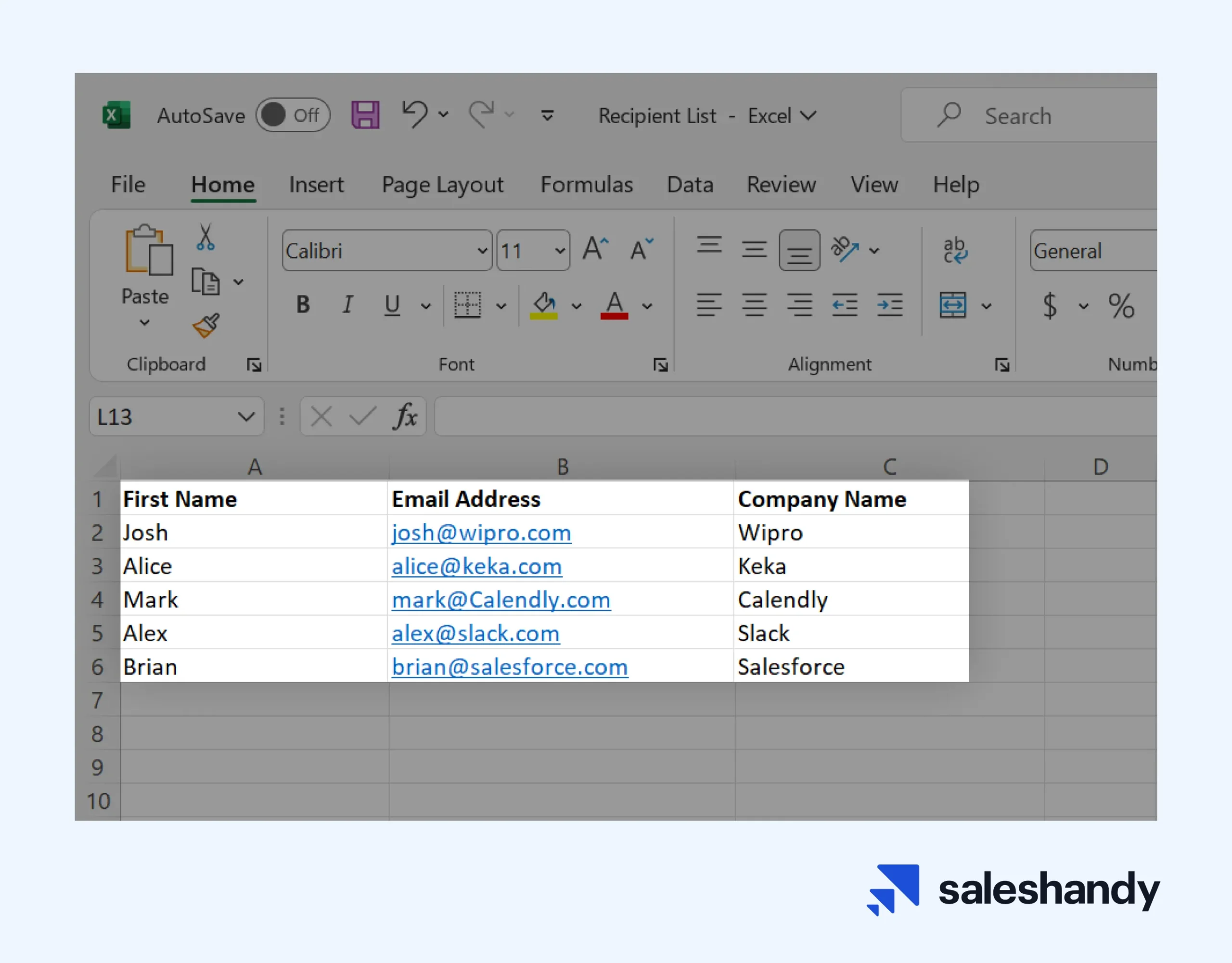
Subsequent, go to the ‘File’ menu and click on on the ‘Save As’ button to avoid wasting your recipient listing spreadsheet.
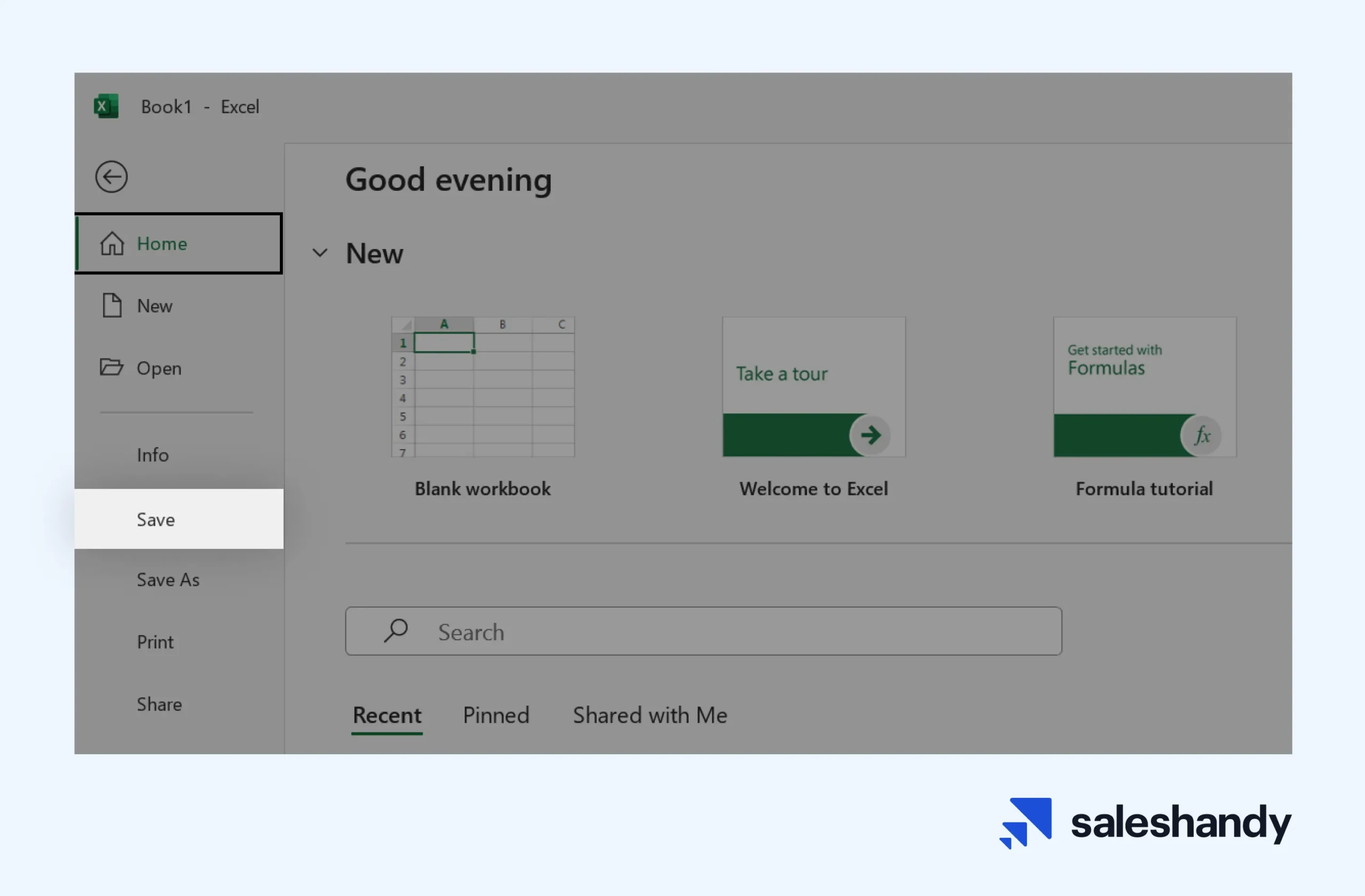
When you’ve created your mailing listing in MS Excel, it’s time to hyperlink this spreadsheet together with your Microsoft Phrase e mail message doc.
Step 3 – Hyperlink the mailing listing together with your e mail doc
To carry out mail merge in Outlook, you’ll need to hyperlink your mailing listing and e mail doc.
To do that, click on on the ‘Choose Recipients’ from the ‘Mailings’ tab, and click on on the ‘Use an Current Checklist’ possibility.
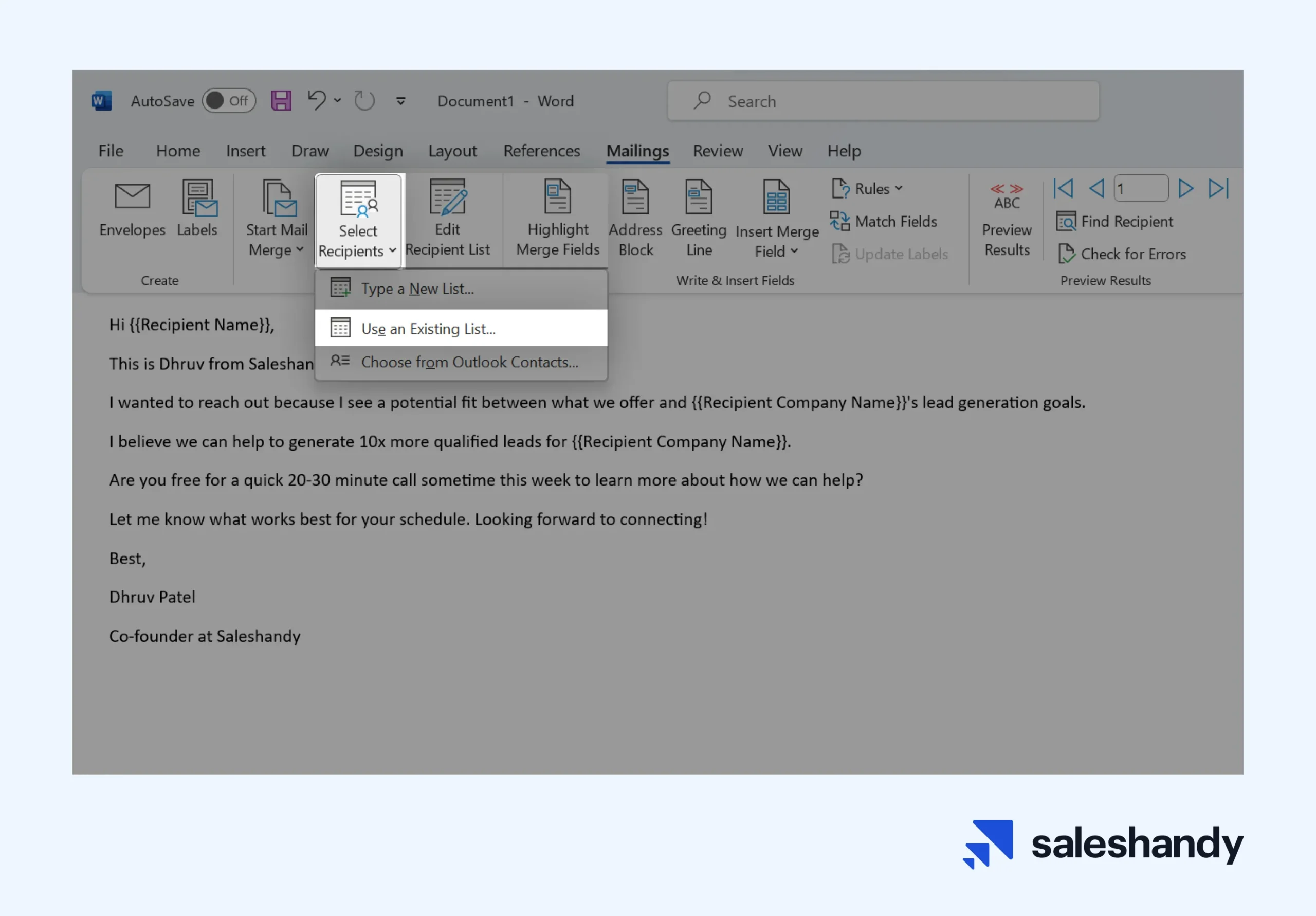
Choose the mailing listing file we created throughout step #2 and click on ‘OK’.
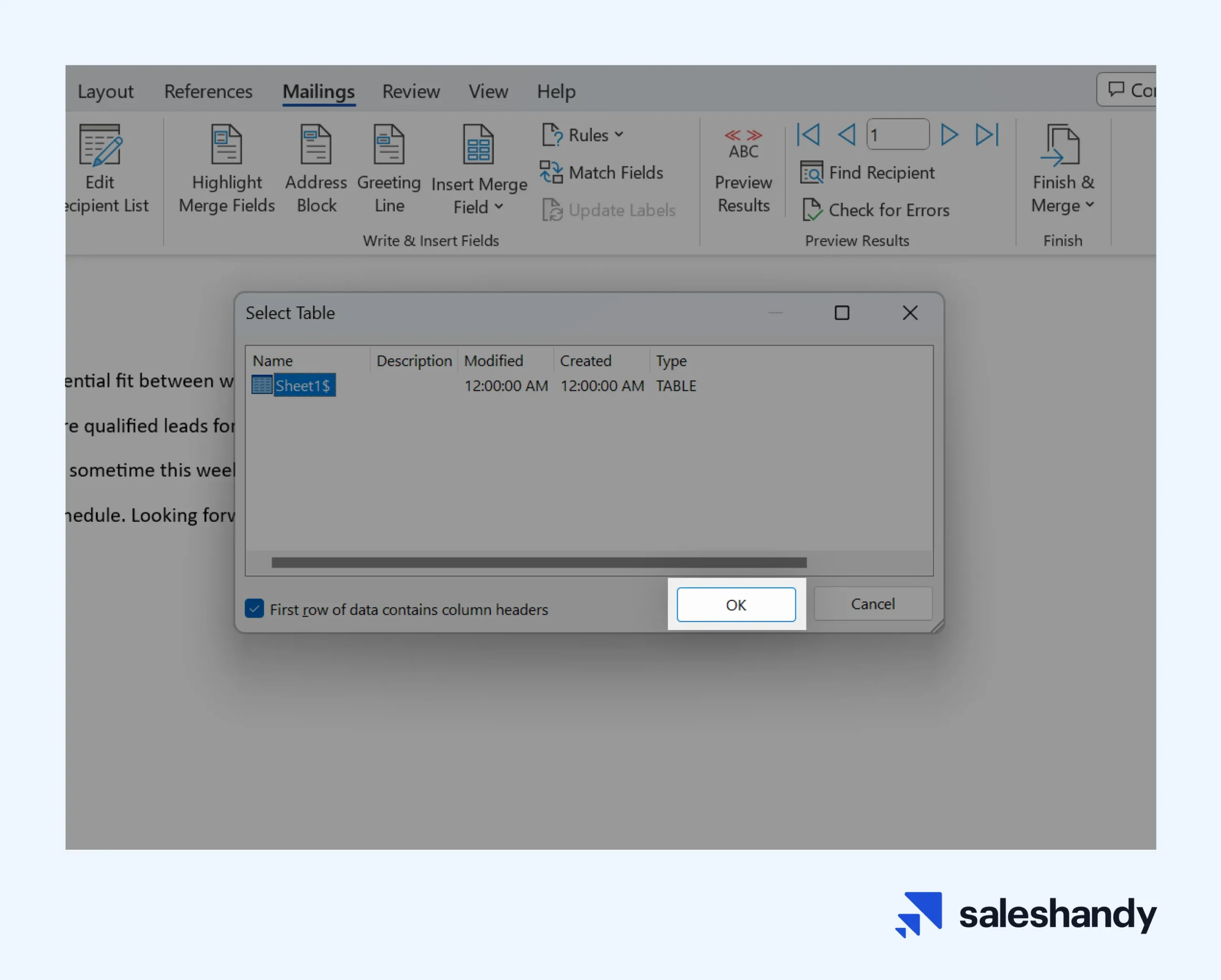
Step 4 – Insert mail merge fields to personalize the e-mail message
Now, insert merge fields into the e-mail template by clicking ‘Insert Merge Subject’ and deciding on the matching Excel column headers.
For instance, substitute {Title} together with your “First Title” column, {E-mail} with “E-mail Deal with” and so forth.
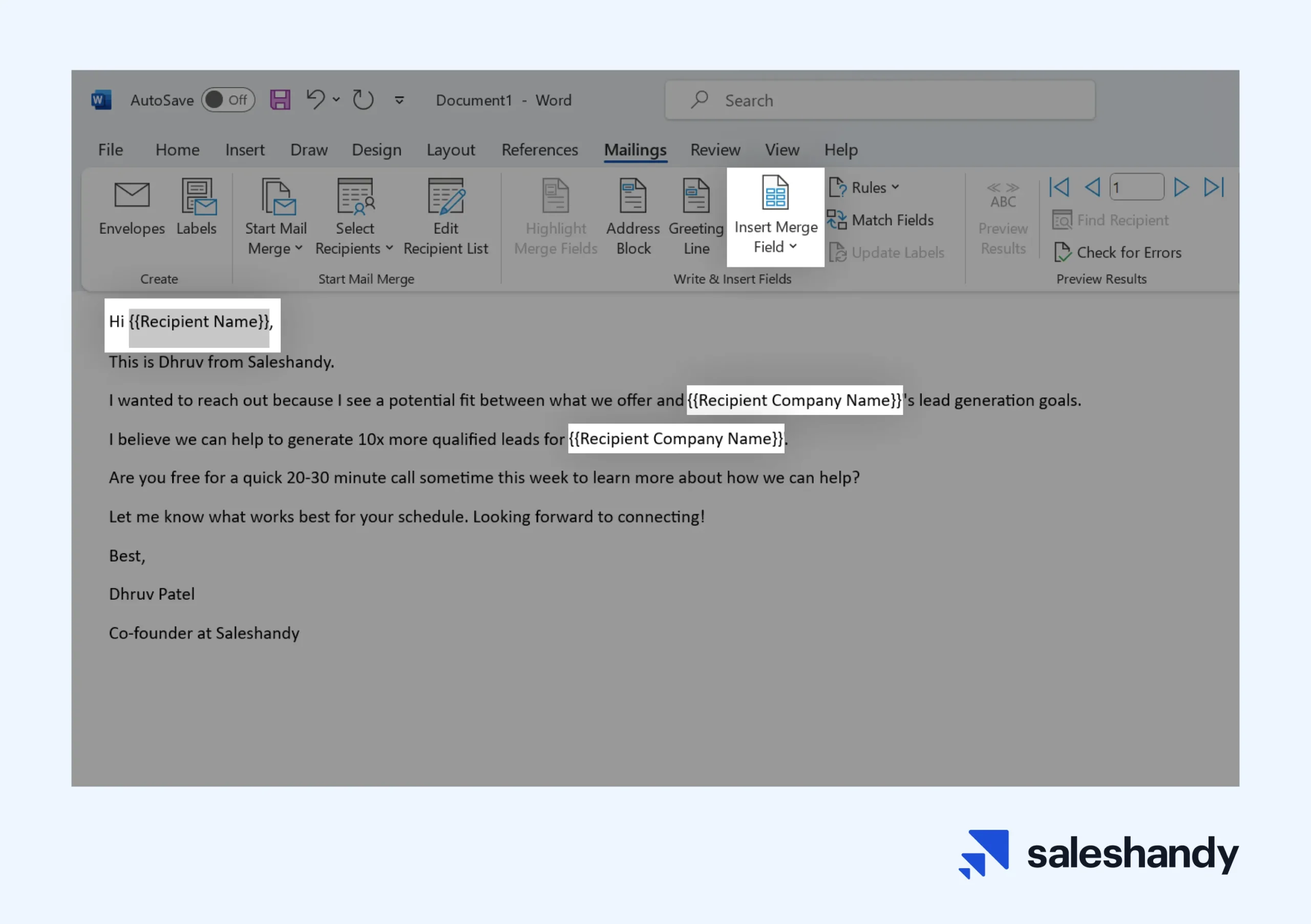
This may map the info fields between your Outlook message and Excel spreadsheet.
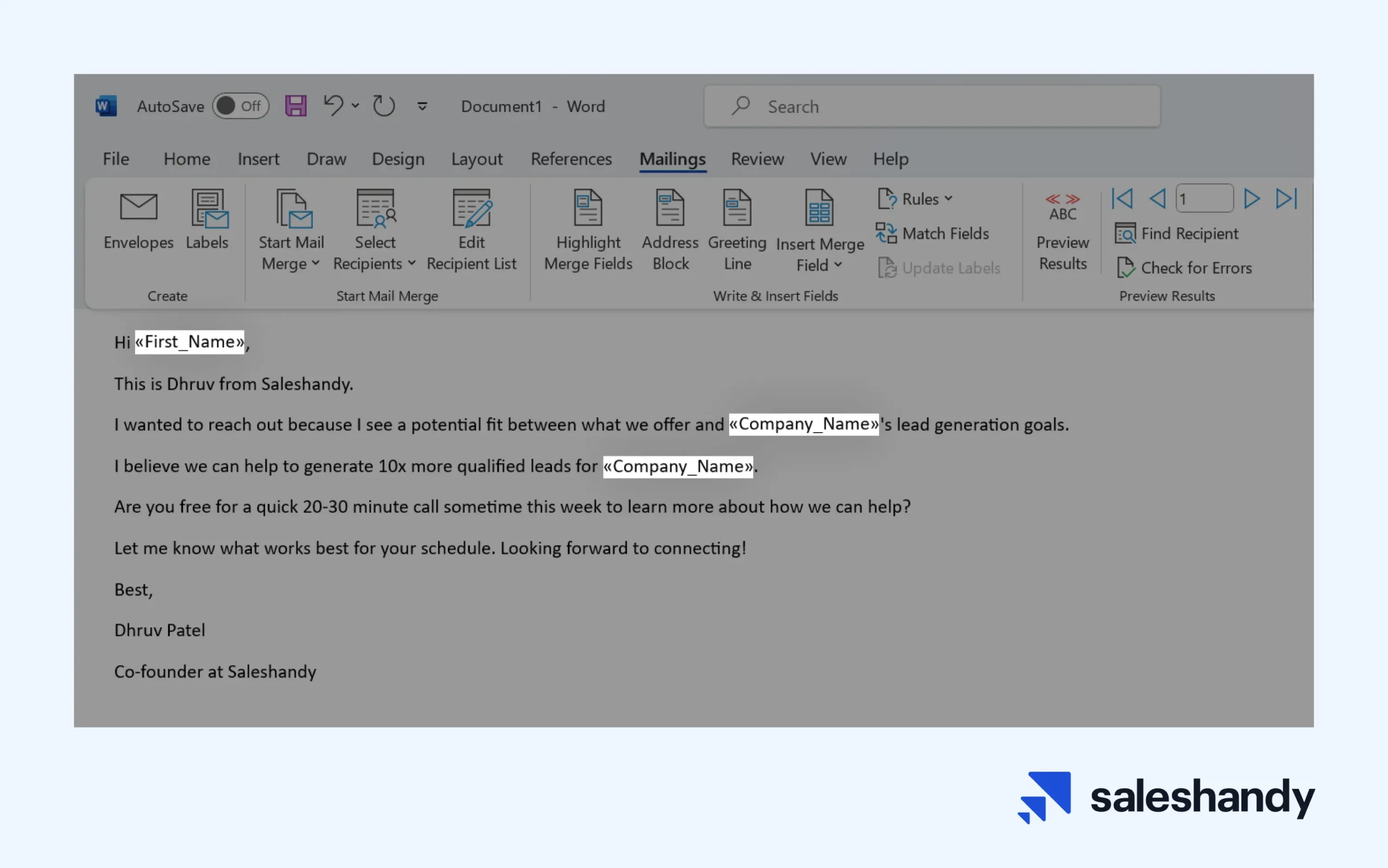
Step 5 – End & preview your mail merge
Lastly, it’s virtually time to ship your e mail to all recipients utilizing mail merge in Outlook.
First, we have to end the mail merge and preview the outcomes earlier than really sending emails to your recipients.
Go to Microsoft Phrase and click on on the ‘Preview Outcomes’ underneath the ‘Mailings’ tab.
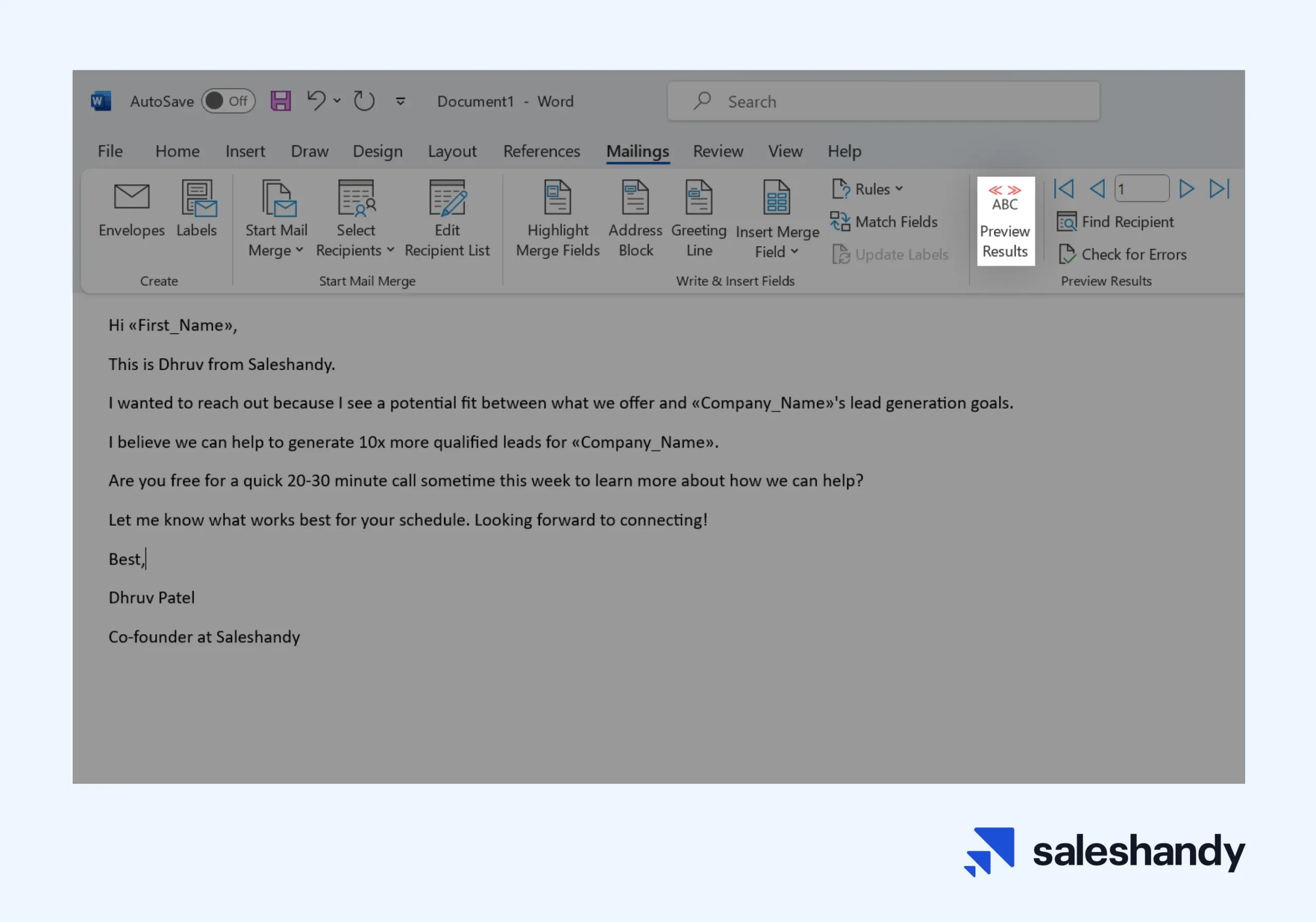
After that, select the Subsequent or Earlier report button to ensure the names and addresses within the physique of your letter look proper.
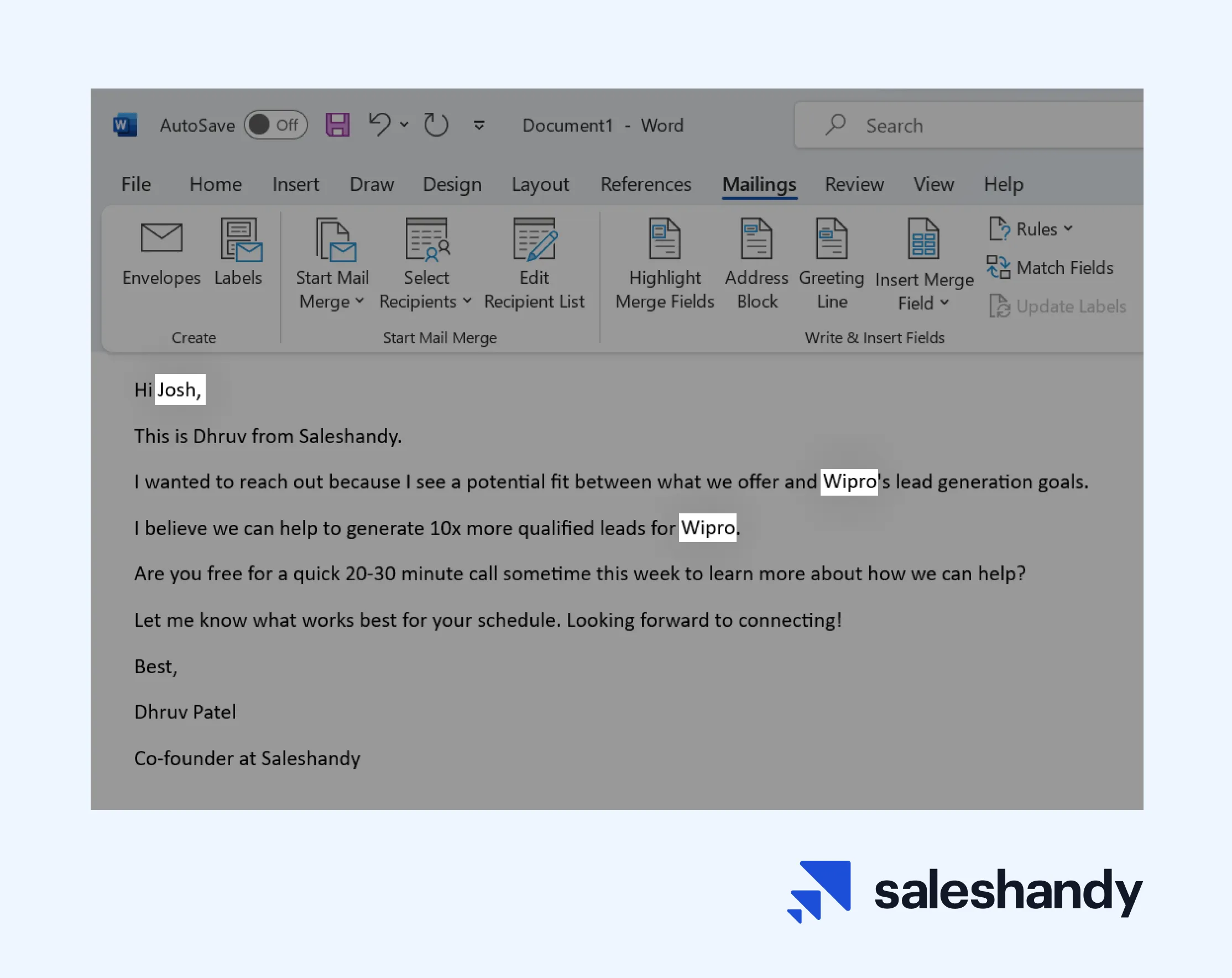
In the event you’re happy with the outcomes, end your mail merge and begin sending your emails to the recipient listing.
For this, click on on the ‘End & Merge’ and choose ‘Ship E-mail Messages’ possibility.
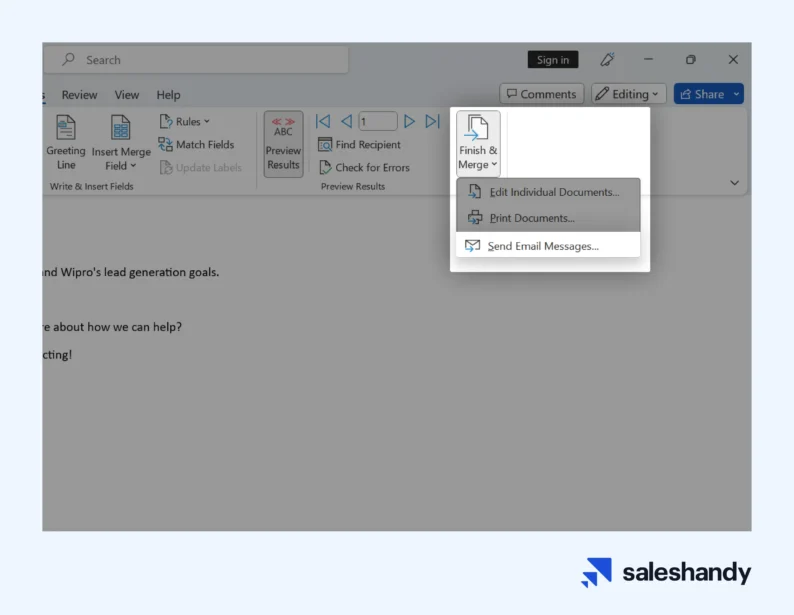
Now, you’ll see a dialog field the place it is advisable to choose the column header containing the e-mail addresses of your recipients within the ‘To’ subject.

Subsequent, add a topic line within the ‘Topic line’ field.
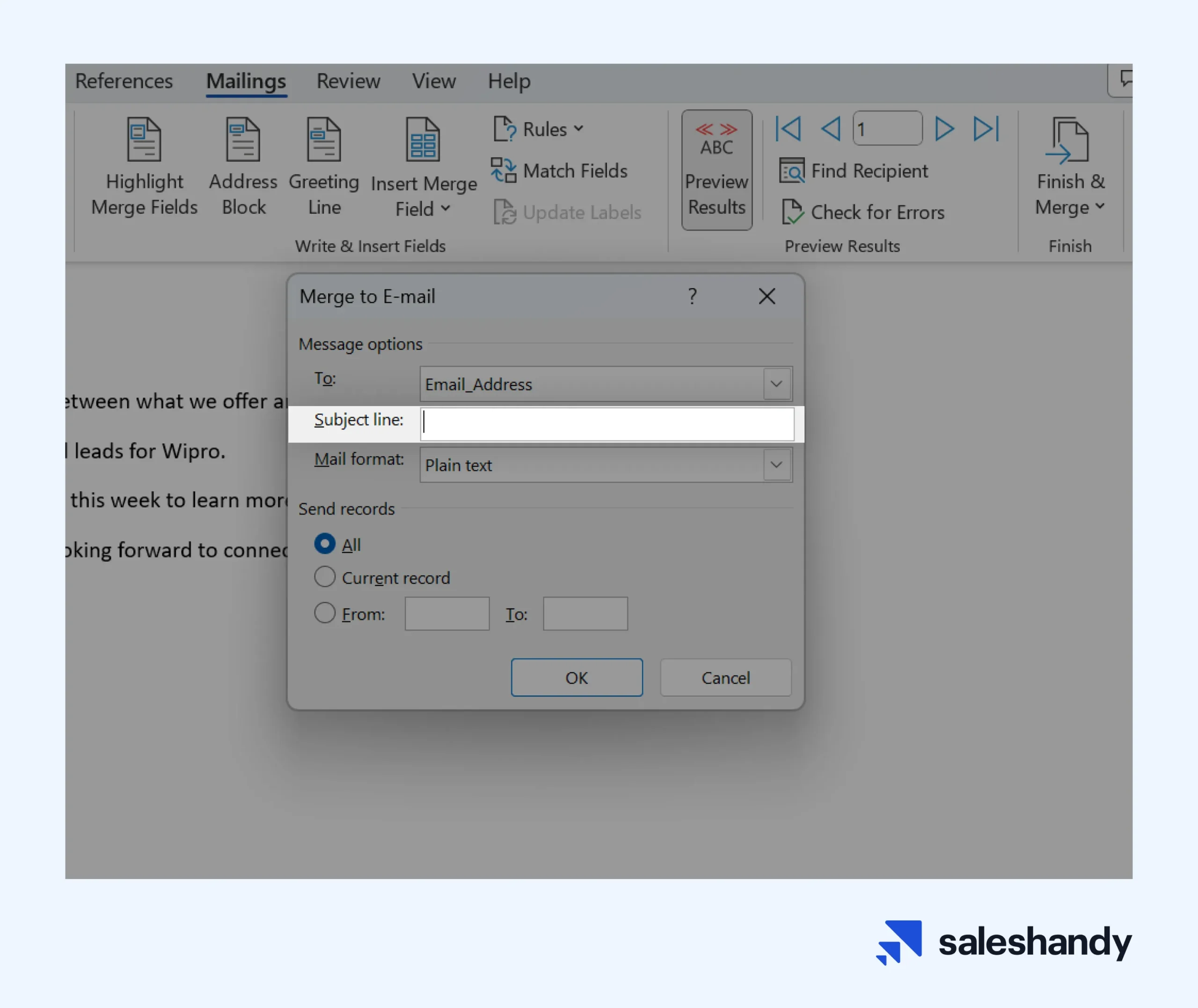
When you’ve typed your Topic line, click on on the ‘OK’ button to complete the method.
Step 6 – Ship your mail merge message
It’s lastly time to hit the ‘Ship’ button to ship out these mail merge emails to your recipients.
For this, it is advisable to open ‘Outlook’, go to the ’Outbox’ folder, and click on on the ‘Ship/Recieve All Folders’ button.

Upon clicking that button, your merged emails can be despatched to every particular person in your recipient listing.
Why mail merge in Outlook just isn’t greatest for e mail personalization?
There are 5 major the reason why mail merge in Outlook just isn’t greatest for sending customized emails to a big listing of recipients.
- Can’t add dynamic content material – Mail merge solely means that you can insert merge fields from a knowledge supply like an Excel spreadsheet into an e mail template. You’ll be able to’t add dynamic content material within the e mail physique to personalize your e mail content material for each recipient. For the uninitiated, dynamic content material is one thing that’s tailor-made to recipients’ wants.
- Troublesome to scale – Doing a mail merge in Outlook is a guide course of. It really works tremendous when you’re sending emails to a small listing. However this methodology isn’t sensible for giant audiences as a result of you need to refresh the info supply and regenerate the emails every time you add new recipients to your listing.
- No auto follow-up – Mail merge solely means that you can ship a single e mail, there’s no solution to routinely set off follow-up emails. In the event you’re sending outbound gross sales emails, automated follow-up is a crucial characteristic, which may considerably contribute to steer nurturing.
Sadly, mail merge in Outlook doesn’t assist any automation of follow-up emails primarily based on customers’ actions or delays.
- Lacks e mail monitoring – E-mail monitoring means that you can see particular person recipient exercise and optimize your campaigns. However once more, mail merge doesn’t present any visibility into who opened your emails or clicked particular hyperlinks past primary supply notifications.
This lack of e mail monitoring is a significant hole with mail merge for monitoring engagement and refining your e mail content material, segmentation, timing, and extra for improved outcomes.
- Poor deliverability – While you ship mail merge campaigns from Outlook, it sends out your e mail to all recipients without delay. This usually leads to your emails touchdown within the spam/junk folder. Specialised instruments, then again, maintain applicable time intervals between every outgoing e mail, which makes it much less prone to be caught by spam filters.
Moreover, e mail outreach instruments additionally allow you to observe crucial deliverability metrics like open charge, reply charge, click on charge, bounce charge, and so forth. to additional optimize your sender popularity over time.
Tips on how to ship customized emails from Outlook at scale?
Sending customized emails to a lot of recipients may be tedious and time-consuming in Outlook.
Luckily, there are many e mail automation instruments on the market that may assist to ship customized emails out of your Outlook account with out a lot trouble.
Saleshandy, for instance, is a top-rated instrument with strong e mail personalization options.
In contrast to Outlook, It helps you to simply personalize your emails past simply first identify, firm, title, and so forth.
For instance, the Spintax characteristic in Saleshandy allows superior personalization by permitting you to dynamically generate a number of variations of textual content inside your emails.
Which means as a substitute of a static block of copy, you’ll be able to outline totally different variations of sentences, paragraphs, and phrases that can be randomly mixed when the e-mail is generated.
Let’s take a look at a few of Saleshandy’s key options to know its e mail personalization capabilities in additional element.
- Merge Tags – Merge tags in Saleshandy are dynamic placeholders that assist to include recipients’ data equivalent to First Title, Final Title, Firm Title, and so forth. from a CSV file. These tags could make your emails extra individualized, which will increase engagement and delivers larger open charges.
- Spintax – Spintax means that you can create a number of variations of your e mail by strategically inserting variations in phrases, sentences, or paragraphs.
- E-mail Ramp-Up – Sending emails to a big listing of recipients suddenly could set off spam filters. To keep away from this, Saleshandy’s e mail ramp-up regularly will increase the variety of outgoing emails, stopping overload and spam folder placement.
- A-Z Variants Testing – The A-Z Variants helps you to create 26 totally different variations of your e mail to check which e mail content material performs greatest. You’ll be able to ship these totally different variations to small teams of individuals at first, monitor those that carry out the most effective, and use the most effective model for everybody.
- Auto Observe-Ups – Saleshandy comes with an auto follow-up characteristic that permits you to ship a number of automated follow-up emails primarily based on pre-defined circumstances. This automation can considerably enhance your response charges.
- Sender Rotation – Sender Rotation routinely rotates a number of e mail accounts in your e mail sequence in order that your emails have the next probability of reaching the Main inbox of your recipients.
- Sequence Rating – The Sequence Rating characteristic helps you consider how properly your e mail sequences are prone to carry out primarily based on the e-mail account setup, sequence setup, and e mail copy, and even suggests methods to extend your rating.
- Unified Inbox – With Unified Inbox, you’ll be able to see all replies from prospects in a single spot. This fashion, you gained’t miss any responses from potential prospects.
Listed here are the steps it is advisable to comply with to ship customized emails to a big listing of recipients out of your Outlook account.
Step 1 – Join on Saleshandy
First issues first, it is advisable to enroll on Saleshandy to create your account.
Go to the Saleshandy web site, click on on the Signal Up for Free button, and fill in your particulars.

When you create your account, you’ll get a verification affirmation e mail. Be sure you confirm your account by clicking on the hyperlink offered within the verification e mail.
Step 2 – Join your Outlook e mail account(s)
When you’ve created your Saleshandy account, it is advisable to join your Outlook e mail account to Saleshandy.
To do that, log in to your Saleshandy, go to the ‘Settings’ part, open the ‘E-mail Accounts’ tab, and click on on the ‘Add E-mail Account’ button from the top-right nook.
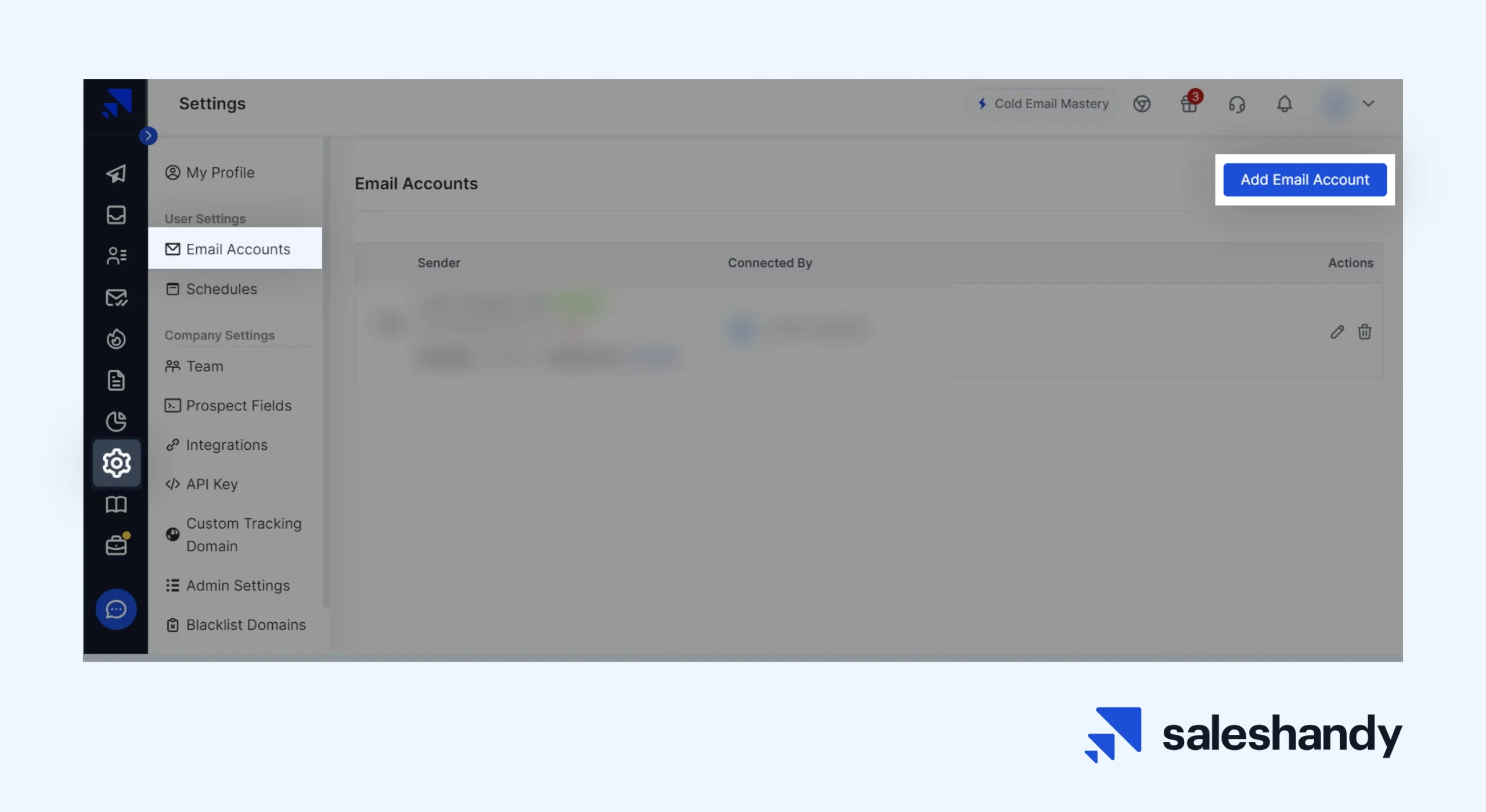
On the following display, enter your Outlook e mail account credentials and hit the ‘Add E-mail Account’ button.
As soon as performed, your Outlook e mail account can be efficiently related to Saleshandy.
By the best way, you’ll be able to join limitless e mail accounts (Outlook, Gmail, others) to Saleshandy to make use of in your e mail sequence utilizing sender rotation.
Step 3 – Authenticate your e mail area
After connecting your Outlook e mail account, it is advisable to authenticate your e mail area.
Doing so is essential as a result of it’s going to allow you to to determine a superb sender popularity and obtain excessive e mail deliverability, which is able to maintain your emails from touchdown in your prospects’ spam folders.
The excellent news is which you can simply authenticate your e mail area. All you need to do is about up SPF (Sender Coverage Framework), DKIM (DomainKeys Recognized Mail), and DMARC (Area-based Message Authentication, Reporting & Conformance) data.
Step 4 – Add your prospects listing
When you’ve authenticated your e mail area, it’s time so that you can begin importing your prospects.
In Saleshandy, you’ll be able to add your prospects one after the other and in addition add them in bulk.
To add your prospects in bulk, it is advisable to open the ‘Prospects’ part and click on on the ‘Import By way of CSV’ button as proven beneath.
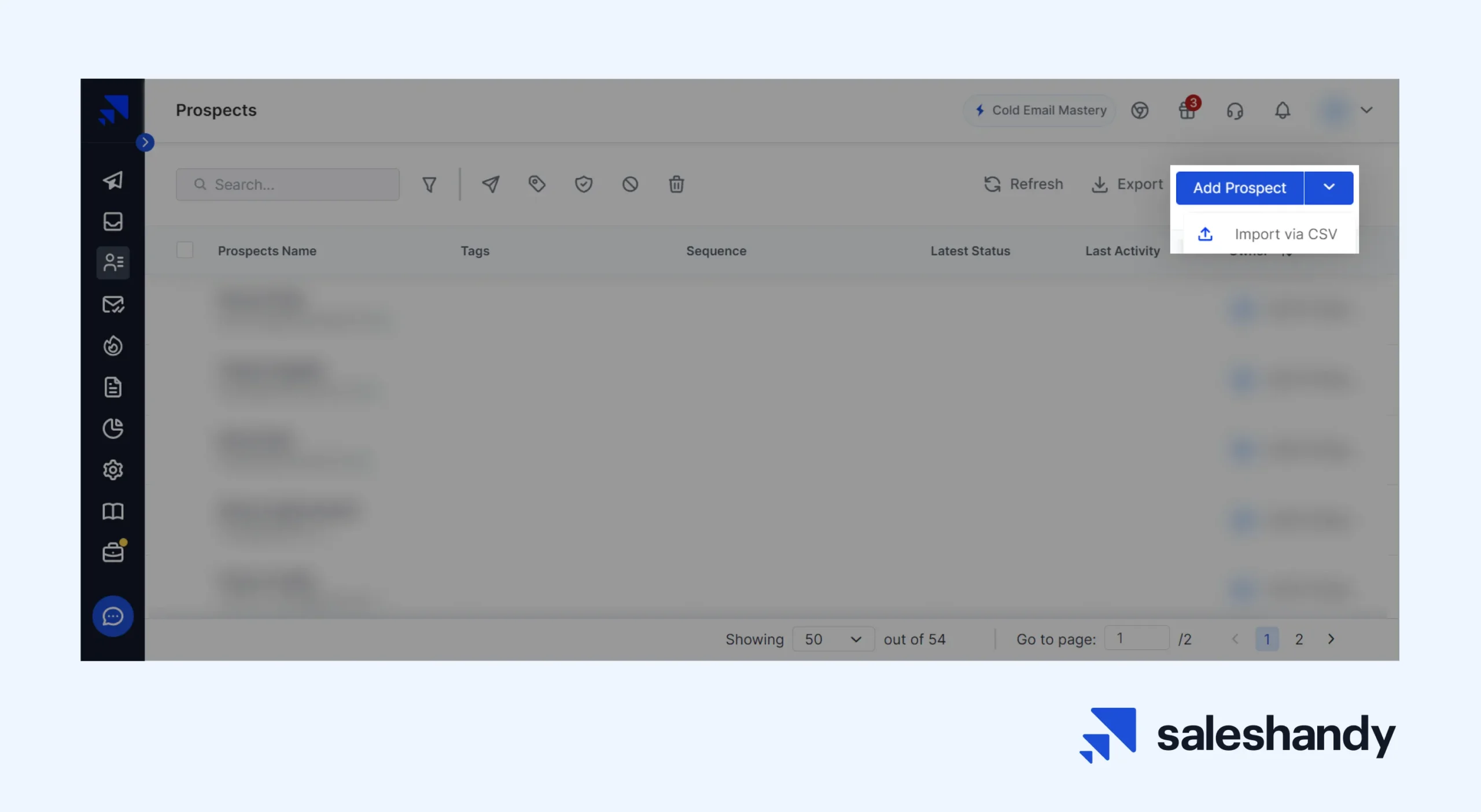
On the following display, it is advisable to click on on the ‘Select File’ button, find your CSV file, and hit the ‘Subsequent’ button.

Now, comply with the directions displayed in your display and end importing your prospects listing.
Step 5 – Write your e mail copy
After including your prospects, you’ll be able to lastly craft your e mail copy.
Go to the ‘Sequences’ part in your Saleshandy dashboard and faucet on the ‘Create Sequence’ button from the top-right nook.
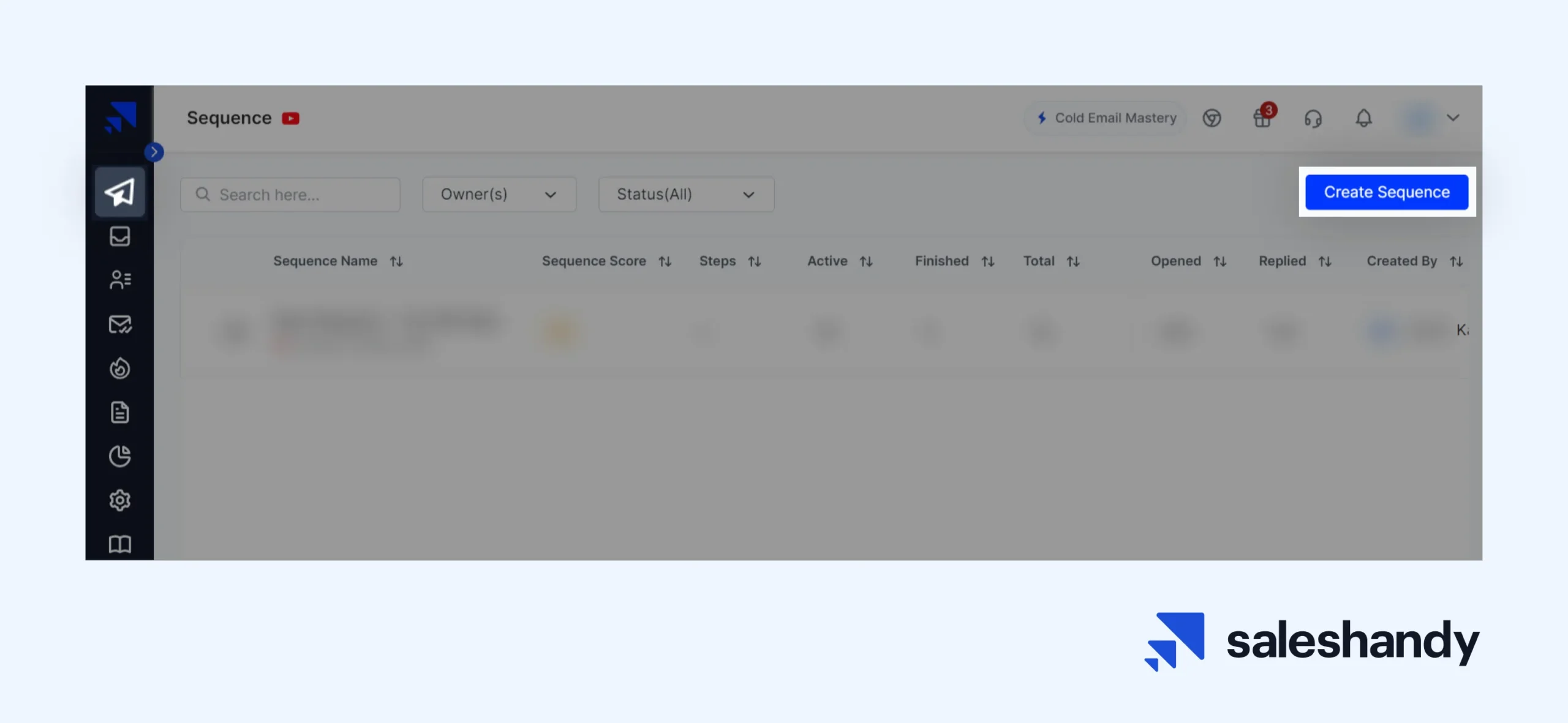
Subsequent, click on on the ‘Add Step’ and it’ll show a pop-up window.
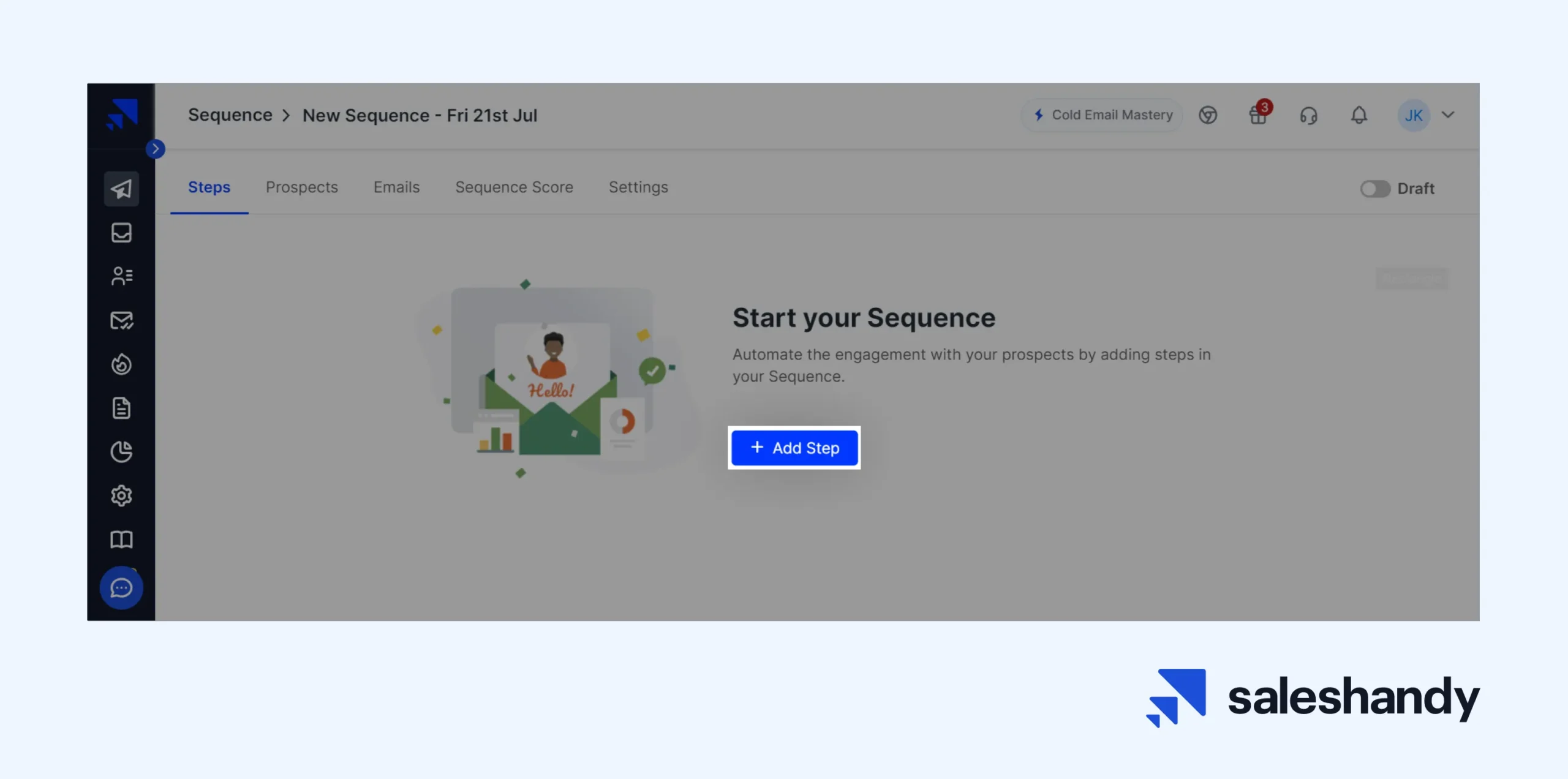
Right here, you can begin writing your e mail topic line and physique message to be despatched to your prospects later.
When you’ve written your e mail message, click on on the ‘Save’ button.

Step 6 – Add follow-up e mail steps
In contrast to Outlook, Saleshandy helps you to ship auto follow-up emails primarily based on pre-defined standards.
Return to the ‘Sequences’ part and click on on the ‘Add Step’ displayed beneath the preliminary e mail step that you simply simply created within the earlier step.
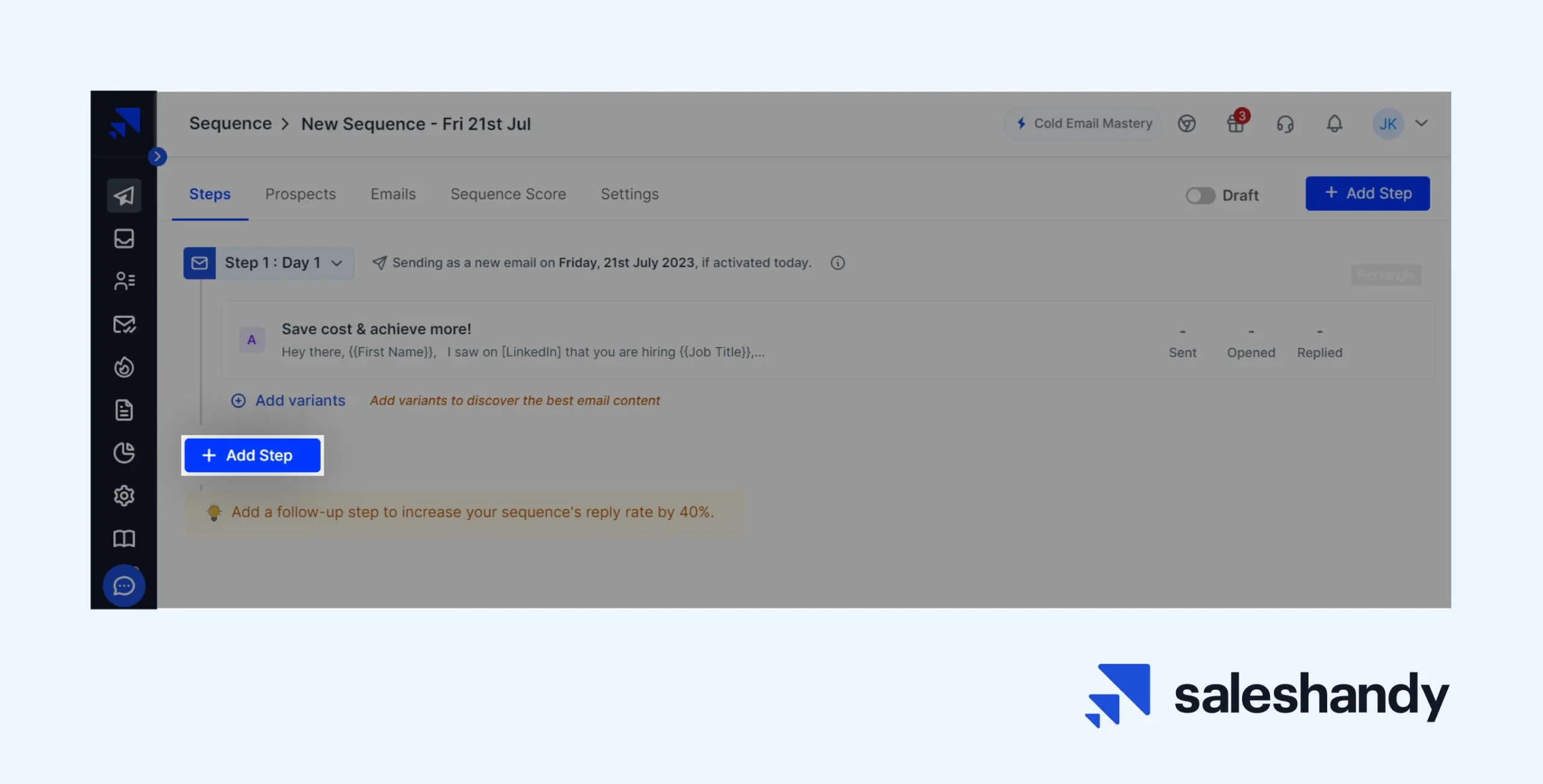
Please observe which you can add a number of follow-up emails in your sequence to extend your general marketing campaign efficiency.
Step 7 – Launch your e mail marketing campaign
As soon as all the pieces is about, you’ll be able to lastly launch your e mail marketing campaign utilizing your Outlook e mail account.
Simply head again to the ‘Sequences’ part and toggle the ‘Activate Sequence’ swap as proven within the screenshot beneath.

Upon activating the sequence, Saleshandy will begin sending emails to every contact individually and with an applicable time interval between every outgoing e mail to keep up good deliverability.
Conclusion
And there you will have it – a step-by-step information on how you can do a mail merge in Outlook to ship customized emails.
As you’ve simply discovered, mail merge makes it fairly environment friendly to ship customized emails to a big listing of recipients. However as we identified, the mail merge characteristic in Outlook has its justifiable share of drawbacks.
So, in case your aim is to ship customized chilly emails with auto follow-up, it’s higher to make use of a specialised e mail outreach instrument like Saleshandy. It simply makes chilly e mail outreach a lot extra environment friendly and efficient.
Simply give it a strive when you haven’t already and take your chilly e mail recreation to the following degree!
FAQs
1) Tips on how to ship emails to a number of recipients in mail merge Outlook?
To ship emails to a number of recipients utilizing Mail Merge in Outlook, you’ll must create a contact listing in an Excel spreadsheet, entry the Mail Merge characteristic in Outlook, write your e mail message, insert merge fields, and ship your e mail messages.
2) What number of emails can mail merge Outlook ship without delay?
Free Outlook e mail account has a every day sending restrict of 300 emails per day, whereas the Microsoft 365 accounts have 10,000 emails per day.
3) Tips on how to mail merge from Excel to Outlook?
To mail merge from Excel to Outlook, it is advisable to comply with these steps:
- In Excel, create a sheet with columns for all the info you wish to merge like first identify, final identify, e mail, and so forth. This can be your knowledge supply.
- In Outlook, go to Mailings > Begin Mail Merge > Step-by-Step Mail Merge Wizard.
- Choose Letters because the doc kind and click on Subsequent.
- Choose “Use an current listing” and browse to pick out the Excel sheet you created. Click on Subsequent.
- If prompted, choose the worksheet together with your knowledge. Click on Subsequent.
- Insert merge fields from Excel into your e mail physique by clicking Extra Objects > Insert Merge Subject > [Field Name].
- Click on Subsequent to undergo the wizard, preview the merge outcomes, and full the merge.
- When prepared, click on End & Merge > Ship E-mail Messages.

