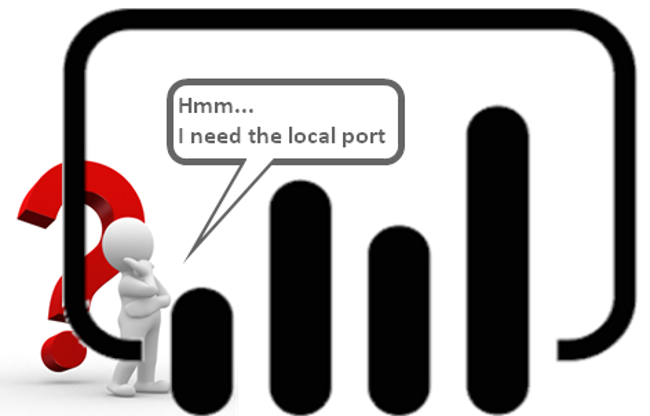About two years in the past I wrote a weblog publish on how to hook up with a Energy BI Desktop mannequin from totally different instruments like SSMS, Excel and SQL Server Profiler. A giant chunk of that weblog publish was about alternative ways of discovering Energy BI Desktop native port. Having the port quantity is essential if you wish to connect with a Energy BI Desktop mannequin from any form of instruments for various functions like monitoring in SQL Server Profiler or analysing the mannequin in Excel. I’m requested a number of instances right here and there about totally different scen individuals want to seek out Energy BI Desktop native port quantity, so I made a decision to dedicate a publish to Energy BI Desktop native port quantity.
Once you run Energy BI Desktop, it runs a neighborhood occasion of SSAS Tabular mannequin within the background and it assigns a random port quantity to that native occasion. Subsequently, if you wish to connect with the mannequin to analyse it in Excel it’s good to know that port quantity. There are a number of methods to realize that port quantity which this publish will cowl most of them.
As you could know, Energy BI Desktop is now obtainable as a Home windows App that may be put in from Home windows Retailer. Typically, the primary distinction between the App and the downloaded version from Micrsosoft web site is that you’ll get notification every time a more moderen model is offered to obtain. Then you need to manually obtain and set up the newer model in your machine, however, the App shall be up to date mechanically. However there are another variations which can be out of scope of this text. There is only one distinction which is related to this text which is that Energy BI Desktop creates its short-term folders in a special location than the Energy BI Desktop App does.
The strategies described on this publish works for each downloaded version and the Retailer version.
· Utilizing DAX Studio
· Tabular Editor
· Energy BI Desktop Non permanent Location
· Command Line (CMD)
The rationale that I clarify totally different strategies is that not all strategies are doable in all environments. It’s possible you’ll work at a buyer website that doesn’t let you set up new software program like DAX Studio on their machines. However you all the time have entry on Energy BI Desktop short-term recordsdata.
This technique is the best technique to discover the Energy BI Desktop native port.
· Initially you want obtain and set up DAX Studio in the event you don’t have already got it
· Open DAX Studio
· It instantly detects all opened Energy BI Desktop recordsdata that you would be able to choose from the drop-down record
· Choose a desired Energy BI Desktop file then click on “Join”
· You’ll be able to see the native port quantity within the button proper of the DAX Studio window
This technique is even simpler than DAX Studio.
· It is advisable obtain and both set up or run the Tabular Editor (you may obtain a conveyable model)
· Open Tabular Editor
· Click on “Open a Tabular Mannequin from an current database”
· You’ll be able to see the port quantity related to every of Energy BI Desktop situations within the “Native situations” drop-down record
Everytime you open Energy BI Desktop, it creates some short-term folders and recordsdata. The short-term location is totally different for Energy BI Desktop obtain version and the Retailer version.
Energy BI Desktop Native Port in Obtain Version
· Use Run menu and navigate to the next path:
%LocalAppDatapercentMicrosoftPower BI DesktopAnalysisServicesWorkspaces
· When you’ve got an open occasion of Energy BI Desktop then you definately’ll discover short-term a folder like under
· Navigate to “Information” subfolder
· Open “msmdsrv.port.txt” file which comprises the Energy BI Desktop native port quantity
Energy BI Desktop Native Folder the Retailer Version:
· Use Run menu and navigate to the next path:
%userprofilepercentMicrosoftPower BI Desktop Retailer AppAnalysisServicesWorkspaces
· The remainder is identical as Energy BI Desktop obtain version so you will discover the “msmdsrv.port.txt” file within the sub-folders
Discovering Energy BI Desktop native port utilizing Home windows Command Immediate (CMD)
- Run Home windows Command Immediate as Administrator
- Copy, paste and run the next command:
TASKLIST /FI “imagename eq msmdsrv.exe” /FI “sessionname eq
console”
- You must see one thing like this
- What we’d like is the PID
- Now run the next command and put the PID quantity you bought from earlier command between citation marks
netstat /ano | findstr “13944”
- The outcomes must be one thing just like the screenshot under which reveals energetic connections, their native tackle which is native IP tackle adopted by the port quantity. And that is what we’re on the lookout for.
Word: The column names for the consequence desk respectively from left to proper are:
Lively Connection, Native Tackle, Overseas Tackle, State, PID
As I discussed, Lively Connection is the one we’re concerned with in order that the quantity coming after colon is the port quantity.