
[ad_1]
Nothing can break your day fairly like an sudden WordPress error.
Fortunately, WordPress is usually a well-oiled machine that lives as much as its repute and isn’t prone to throw errors with out motive. Alas, that may make it all of the extra irritating when an issue does seem, particularly when you don’t know easy methods to repair it.
Many errors are intimidating at first look, particularly to WordPress freshmen. Fortunately, most errors stem from minor points which can be straightforward to take care of, and when you perceive the supply of the issue, all it takes is a few fundamental troubleshooting to get your web site again up and operating.
So, let’s get into it! This text will present you easy methods to diagnose the commonest WordPress errors, however we’re not stopping there! We’ll additionally stroll you thru easy methods to repair the WordPress errors, step-by-step, to get your web site again to regular. And bear in mind, when you don’t see your error listed right here, you may all the time head to WordPress’ official listing of widespread points to seek out extra assist.
Let’s begin from the highest!
1. This Website Is Experiencing Technical Difficulties
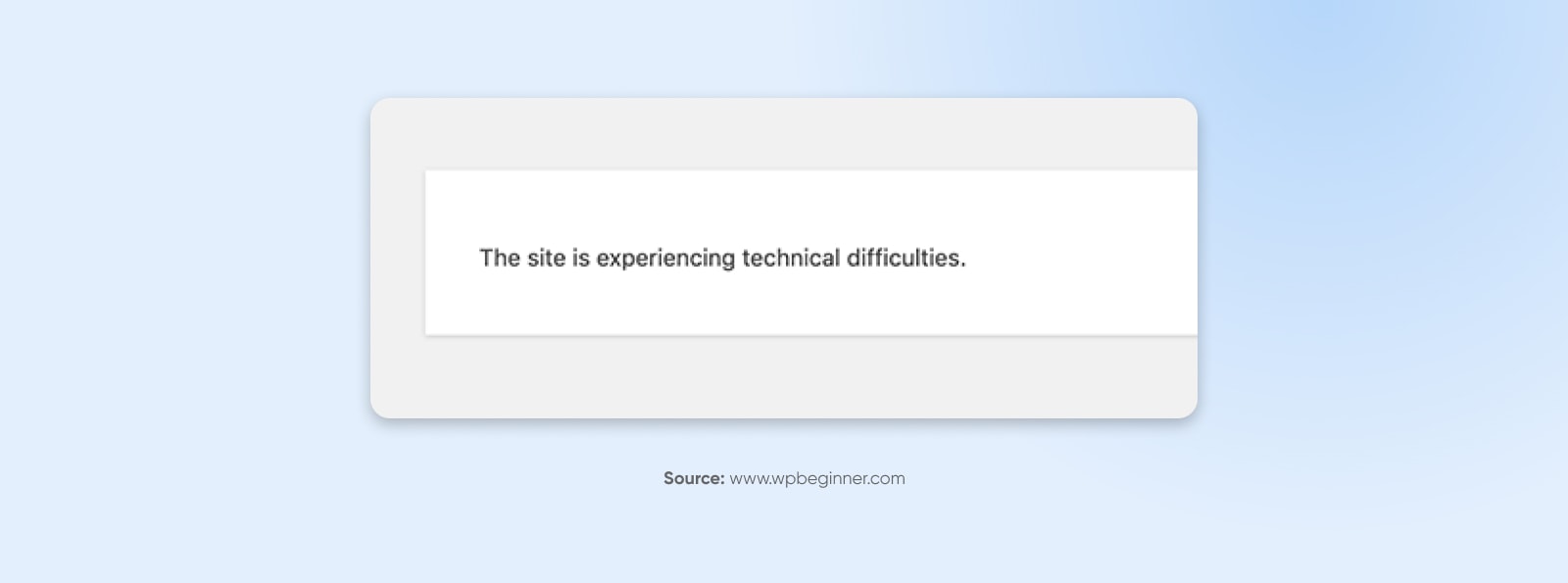
WordPress launched deadly error safety options in WordPress 5.2. In case your web site encounters a deadly error, you’ll get a easy message: “This web site is experiencing technical difficulties.”
Fortunately, WordPress additionally has built-in options to repair these errors. You’ll obtain a full report with the reason for the error to your admin e-mail handle, together with a hyperlink to entry your web site’s backend, the place you may repair it.
2. Parse Error/Syntax Error
Right here’s one other straightforward one — Whereas lots of the errors we’ll be studying about could be irritating due to how little data they offer you, the ‘parse error’ (or ‘syntax error’), a kind of PHP error, is at the very least useful sufficient to let you know precisely what’s flawed.
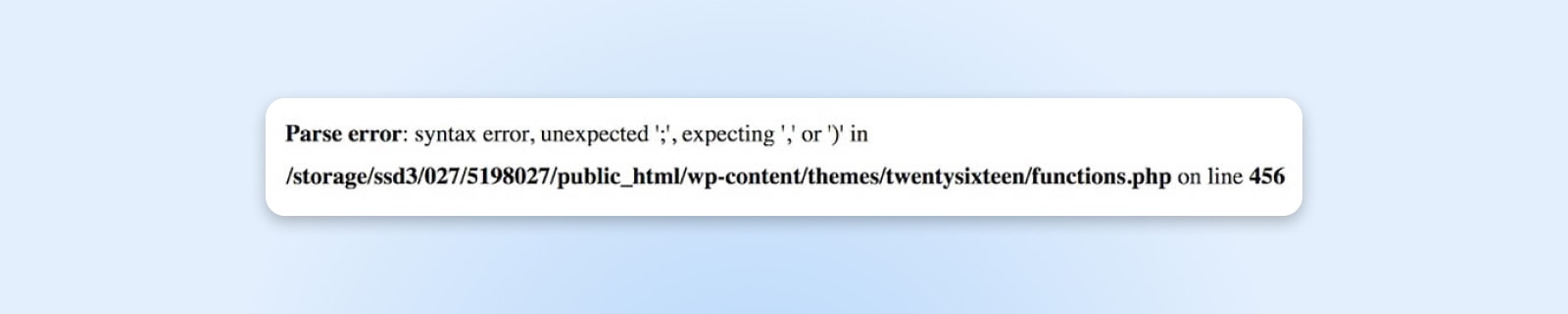
This error happens when there’s a problem along with your web site’s code, often if you’ve added a code snippet with some incorrect syntax (mostly within the capabilities.php file.) As an alternative of loading your web page, a easy message seems, explaining what the difficulty is and the place it occurred.
To repair the issue, you’ll must entry the required file utilizing SFTP. In our instance, we might be utilizing FileZilla, because it’s a free and open-source software. Simply use the SFTP credentials offered by your internet host to entry your web site’s backend.
Then, you want to discover the file in query. Within the instance pictured above, you may see that the issue is within the capabilities.php file for the positioning’s present theme. As such, we’ll entry that theme’s folder, right-click on capabilities.php, and choose View/Edit.
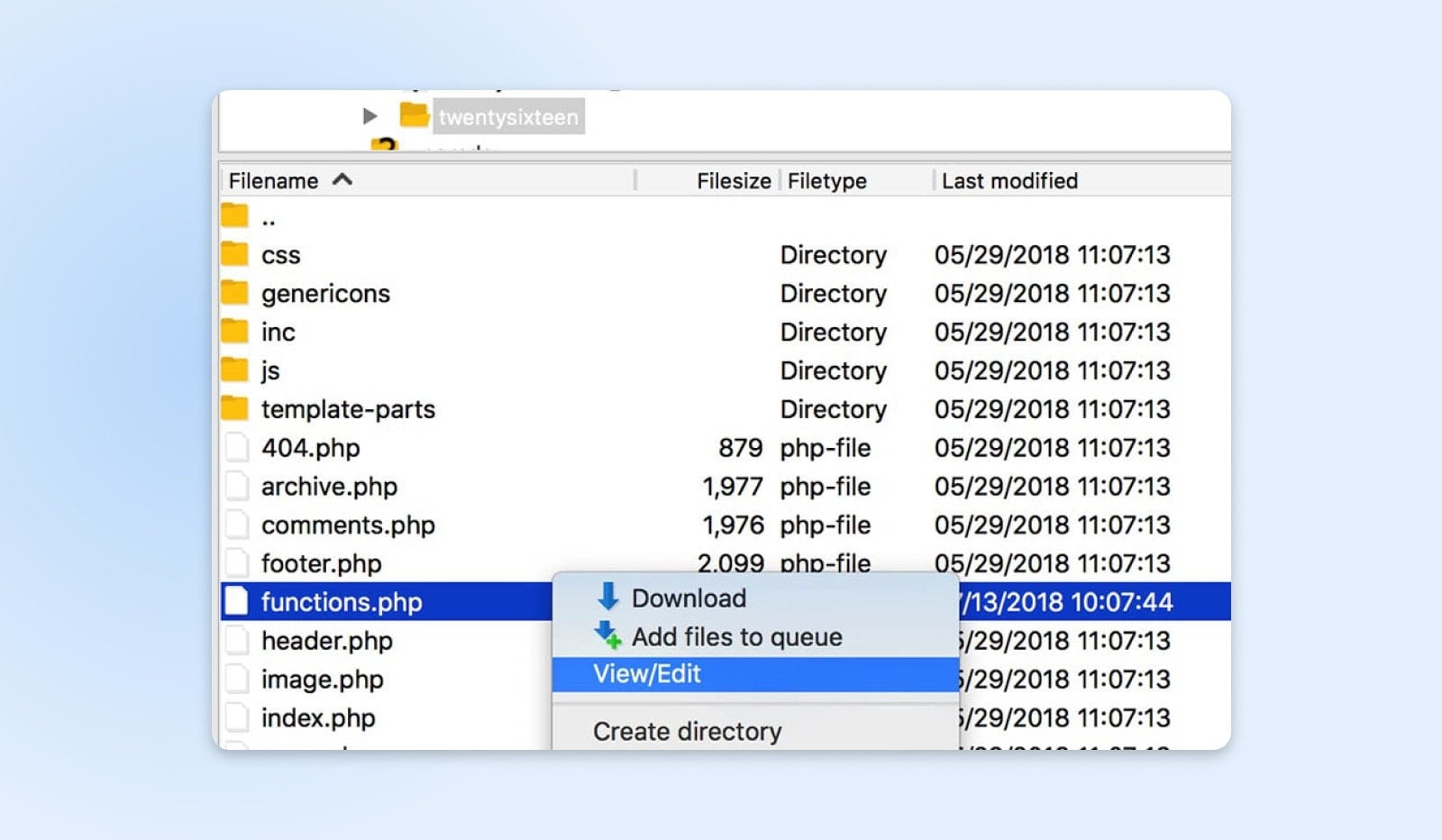
Should you verify the Parse error message, you may see it even tells you the precise line of code the place the issue exists. Now, we simply want to seek out that line and repair the issue. In our instance, it’s a easy case of a lacking parenthesis, so let’s kind that out.
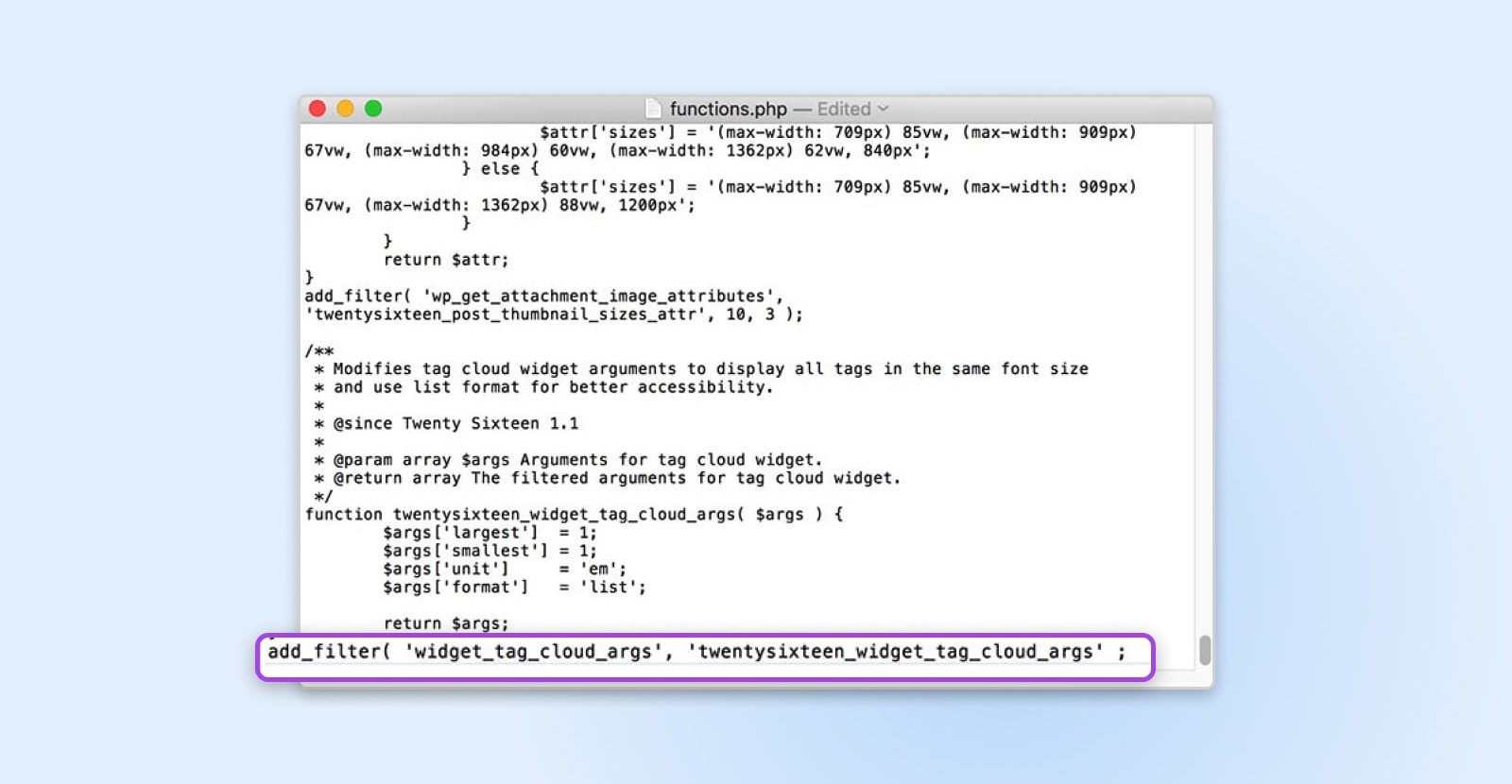
Save your file, and choose Sure when your FTP consumer asks if you wish to exchange the present file on the server. You must now be capable of verify your web site and see that it’s again to regular.
3. Most Execution Time Exceeded
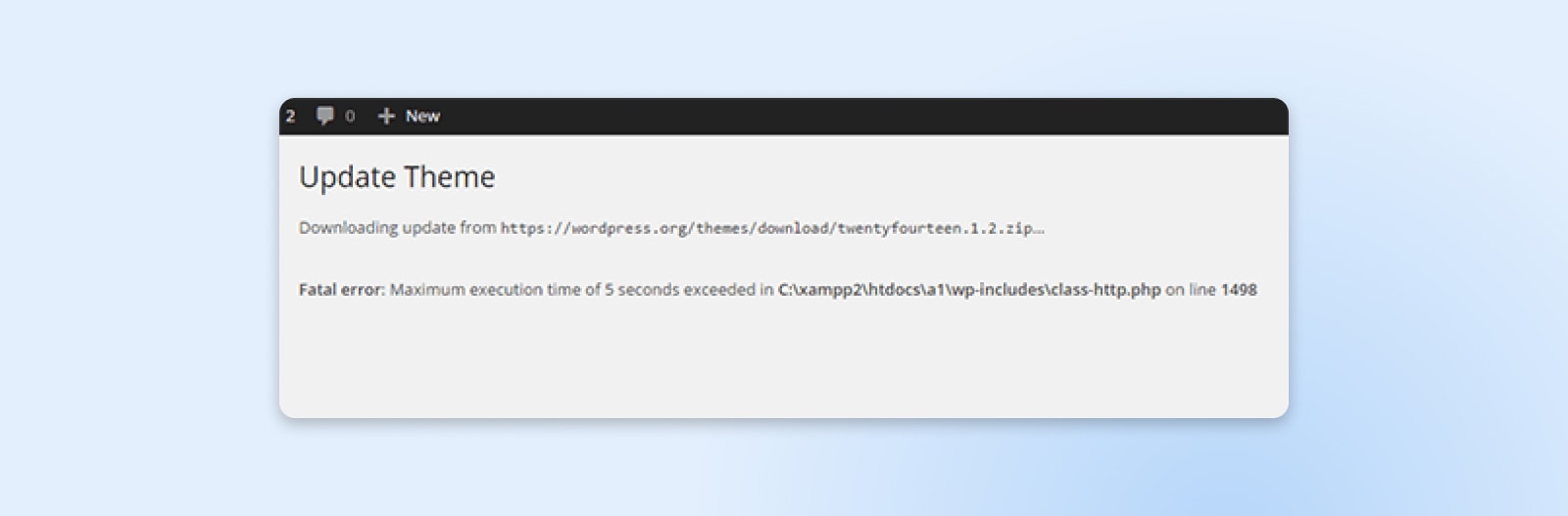
Probably the most widespread PHP errors you’re prone to encounter is said to the cut-off dates set for a way lengthy a PHP script can run. These cut-off dates are set by WordPress internet hosting suppliers and may fluctuate – some suppliers set them to increased values, whereas some set them decrease. When a web site processes information, if it will possibly’t end throughout the most time restrict, it is going to day trip and show this error: “Deadly error: Most execution time exceeded.”
There are two methods to resolve this difficulty.
The primary approach is to seek out the script that’s operating too lengthy and take away it. That is possible a part of a plugin or theme, so deactivating plugins and reverting to a default theme are good locations to start out.
The less complicated approach could also be to improve your most time restrict. To do that, add the next code to your php.ini file:
max_execution_time = 300
You too can contact your internet hosting supplier to ask about their most and if they will improve it for you.
Get Content material Delivered Straight to Your Inbox
Subscribe to our weblog and obtain nice content material similar to this delivered straight to your inbox.
4. White Display screen Of Dying (WSoD)
Probably the most notorious and cryptic errors is the dreaded WordPress White Display screen of Dying (WSoD). This error replaces your complete web site with a clean, white nothing. You get no error messages or additional help.
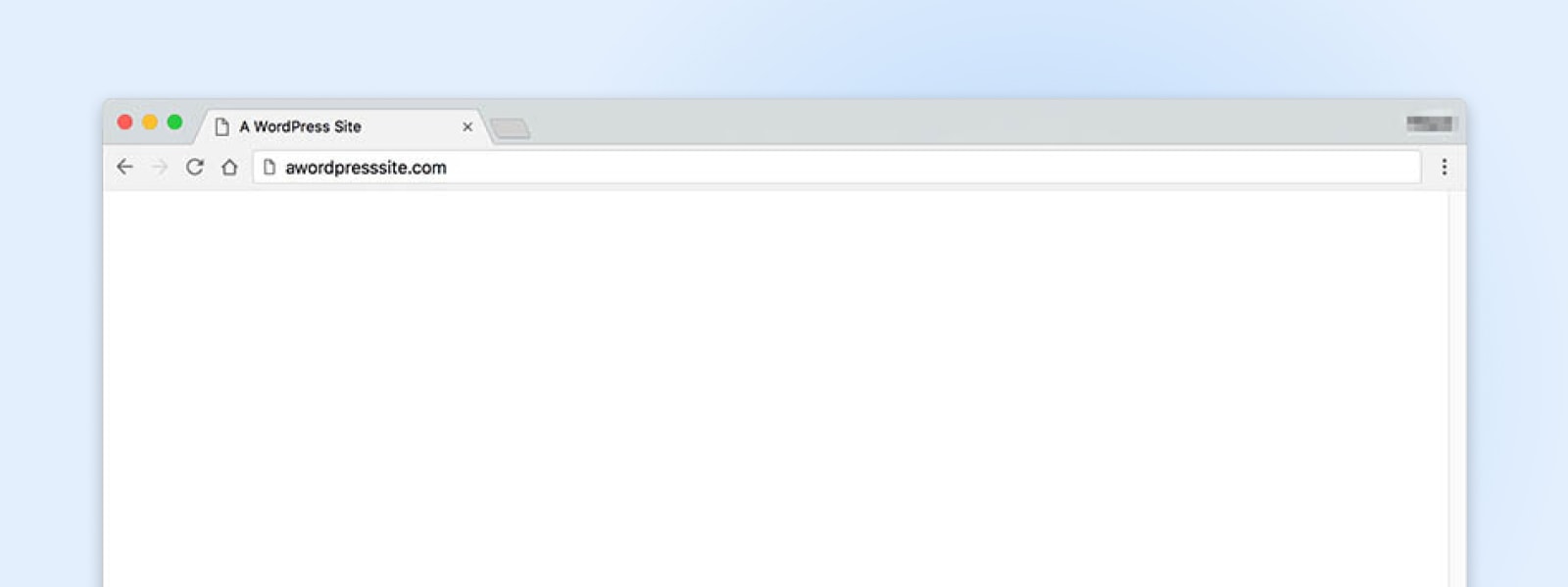
This downside can happen for a lot of completely different causes, nevertheless it often means your web site couldn’t be loaded correctly. Since there isn’t a lot data to go off, there are a number of strategies for troubleshooting it.
We’ve coated easy methods to repair the WSoD in-depth on this weblog, so we suggest testing that tutorial when you encounter this error. Nevertheless, right here’s a fast abstract of the steps you may take if you encounter this notably tough downside:
- Disable your plugins. The probably offender behind the WSoD is a defective plugin, so attempt disabling all of them and see if that fixes the issue.
- Disable your theme. Your WordPress theme also can trigger this difficulty, so use SFTP to interchange it with certainly one of WordPress’ default themes.
- Activate WordPress debug mode. It is a helpful function that permits you to see errors instantly on every web page, which can assist you pinpoint the underlying reason behind the WSoD.
- Purge your cache. Your web site’s caching resolution might trigger you to see outdated information, even when the WSoD has been mounted. Subsequently, you’ll wish to clear your cache and see if that resolves the issue.
- Elevate your reminiscence restrict. It’s attainable your web site has run out of reminiscence. You may increase your most restrict by modifying your php.ini file.
These strategies will repair the WSoD within the overwhelming majority of circumstances. Nevertheless, when you’re nonetheless experiencing points, it’s best to contact your internet hosting supplier’s assist group for extra assist.
5. 400 Errors
400 Dangerous Request
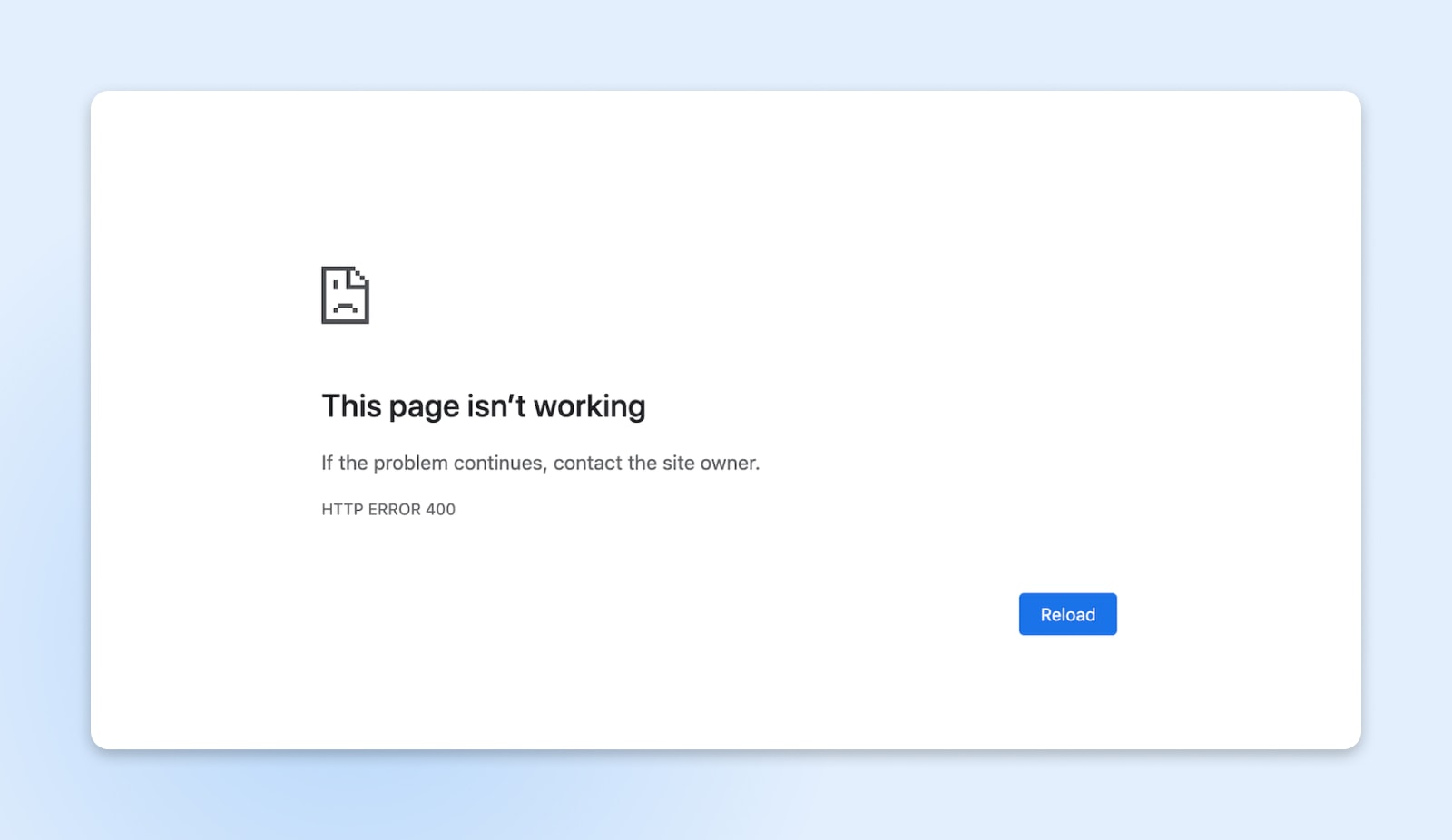
A 400 Dangerous Request error is form of a catch-all for when your server has a problem, nevertheless it doesn’t fall into a selected class. Meaning it might have numerous completely different causes – and numerous completely different options. Listed below are some options to attempt:
- Examine the URL for typos
- Clear your browser cache and cookies
- Clear your DNS cache
- Deactivate browser extensions
403 Forbidden
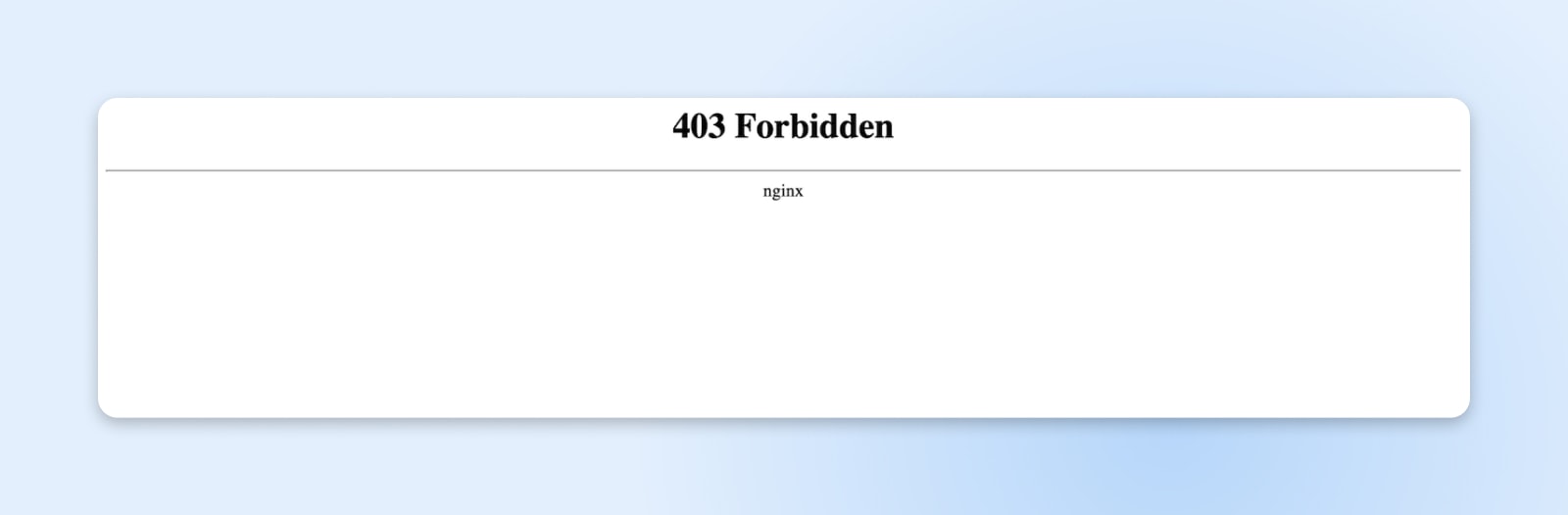
WordPress has numerous built-in measures that assist hold your web site secure, together with various ranges of “permissions.” These assist bar folks from accessing your web site who shouldn’t, but when the permissions aren’t set accurately, you may get errors like a 403.
The everyday trigger is the .htaccess file. In easy phrases, .htaccess is a file that dictates how your WordPress web site communicates with its server. This file can be utilized to extend your web site’s safety and override among the default server settings.
To repair a 403 error, you may reset your permissions. Or, a less complicated approach could also be to generate a brand new .htaccess file. You are able to do that by going into your admin dashboard and accessing Settings > Permalinks.
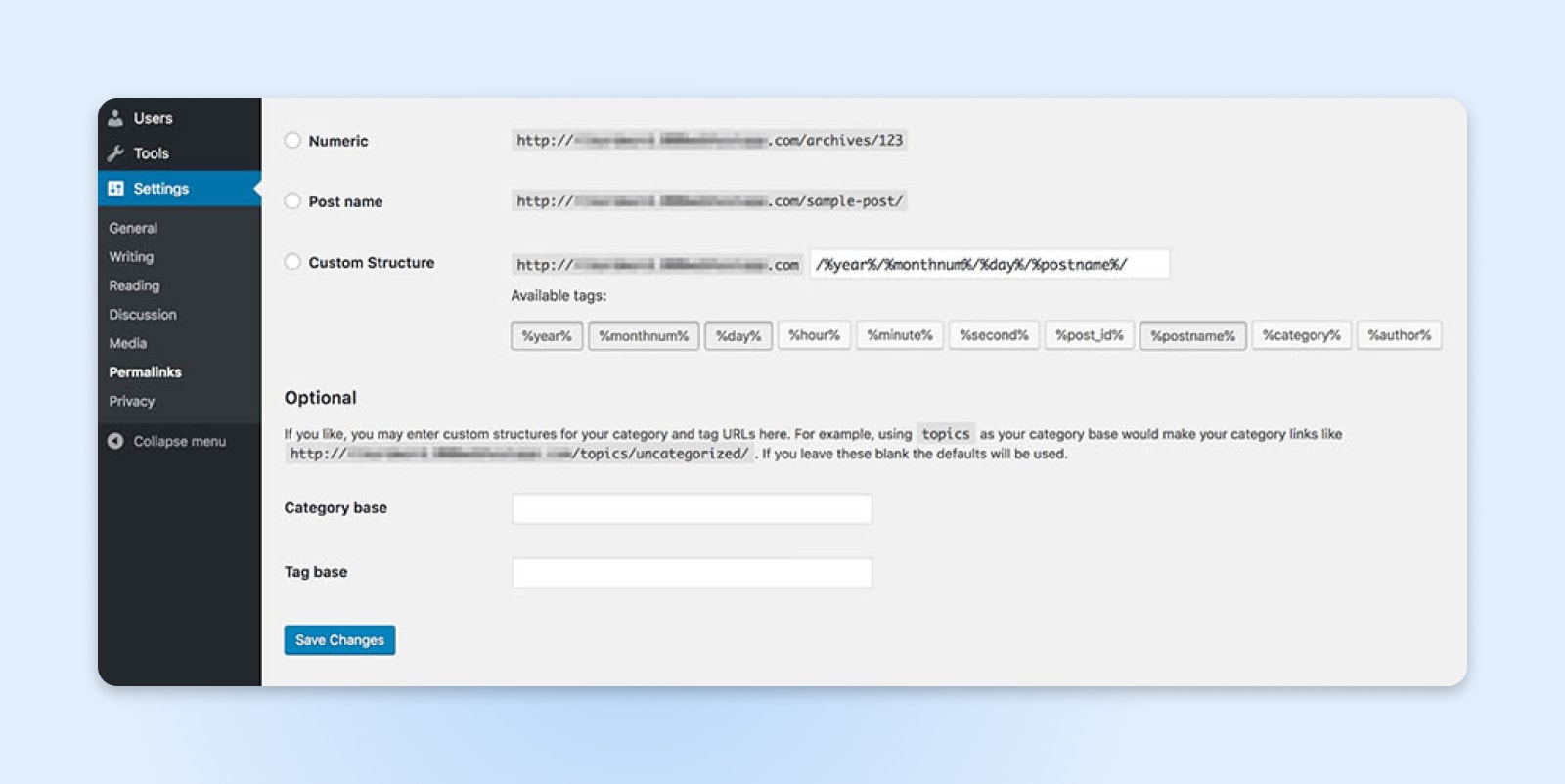
You don’t must make any precise adjustments right here. Simply click on on Save Modifications to generate a brand new .htaccess file.
404 Not Discovered
The 404 Error code ought to be acquainted to most web customers.
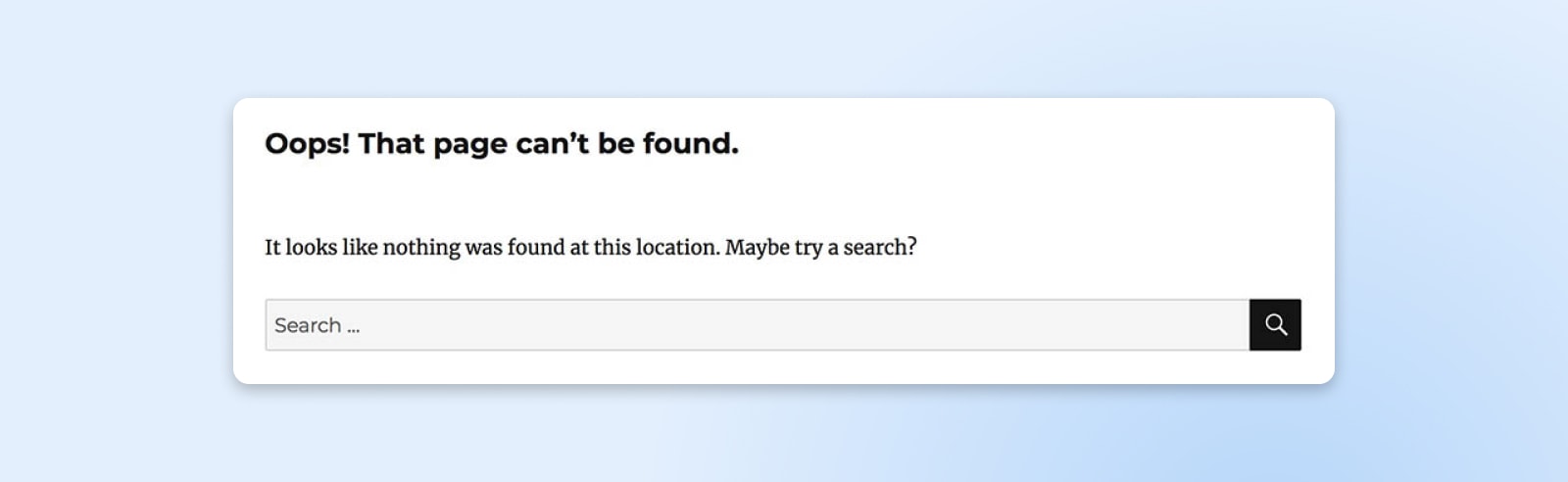
It means the server was unable to seek out the requested web page. This error is mostly related to damaged hyperlinks and altered URLs, however it will possibly nonetheless happen if the web page you’re on the lookout for ought to be obtainable. It’s an additional irritating error, since it will possibly negatively have an effect on your web site’s person expertise and web optimization.
When this occurs, the probably offender is, as soon as once more, the .htaccess file. This file additionally handles your web site’s hyperlink construction, so it has the potential to redirect your URLs incorrectly. Your first step is to generate a brand new .htaccess file utilizing the steps we outlined above.
Within the unlikely occasion that this doesn’t resolve the error, chances are you’ll must re-upload .htaccess. The simplest approach to do that is to create a brand new file, title it .htaccess (don’t neglect the interval, and don’t add a file extension), and paste within the following code:
# BEGIN WordPress
RewriteEngine On
RewriteBase /
RewriteRule ^index.php$ – [L]
RewriteCond %{REQUEST_FILENAME} !-f
RewriteCond %{REQUEST_FILENAME} !-d
RewriteRule . /index.php [L]
# END WordPress
Then, add the file to your web site’s root folder. Most often, this could resolve the 404 error you’re seeing.
405 Technique Not Allowed
A 405 error implies that your server acquired a request out of your browser however rejected it for some motive. Sadly, this may be attributable to numerous issues, which implies there are numerous potential options. Listed below are some fixes to attempt:
- Roll again any latest theme or plugin updates
- Deactivate plugins
- Revert to a default theme
- Examine your server’s configuration and error logs
- Debug your utility code
6. 500 Errors
500 Inner Server Error
The Inner Server Error is one other difficulty that may be frustratingly opaque in regards to the underlying downside.
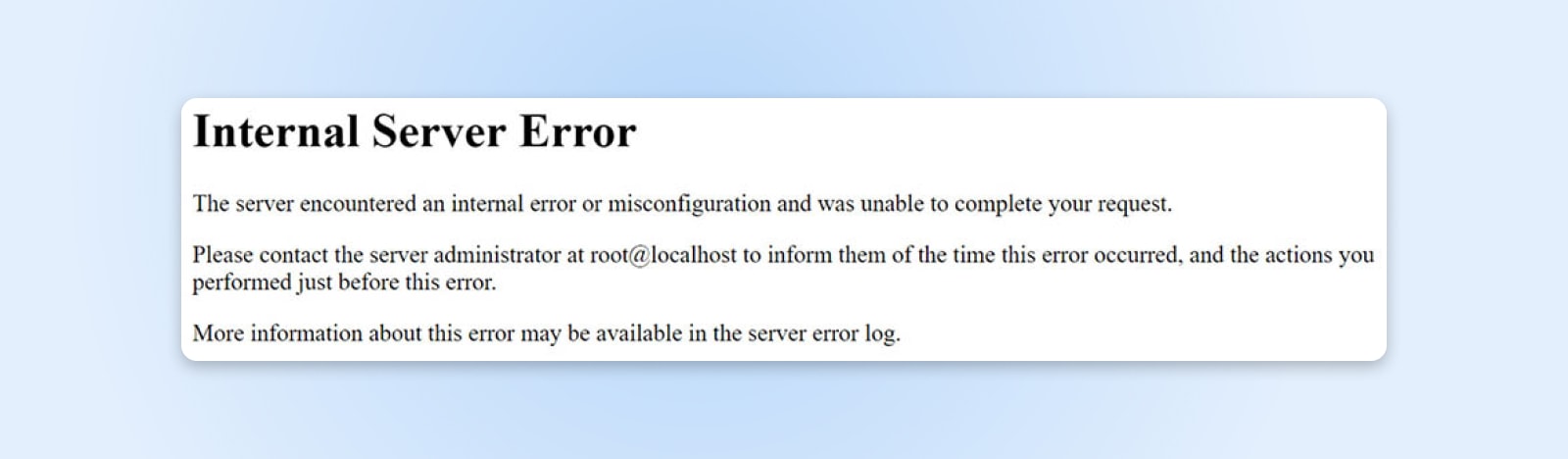
Thankfully, this error has fewer potential causes than the WSoD. It would seem when an unknown difficulty happens with the server and is usually attributable to one of many following:
- There’s an issue along with your web site’s .htaccess file.
- Your web site has reached its reminiscence restrict.
To check in case your .htaccess file is inflicting the Inner Server Error, all you want to do is disable the file. You are able to do this by as soon as once more utilizing SFTP. The file is often situated in your web site’s root listing, which is usually titled public_html.
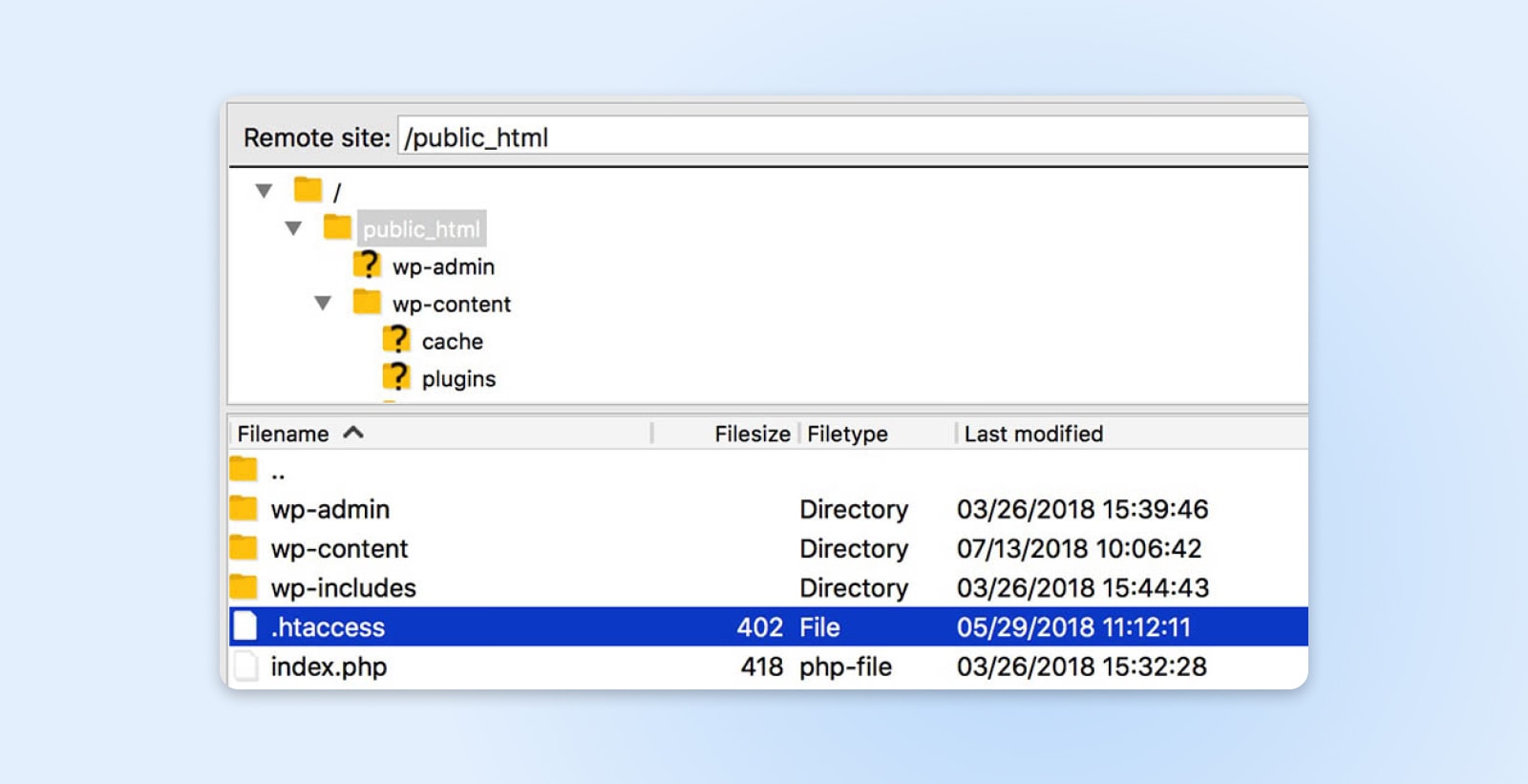
To disable the file, simply change its title. For instance, rename it .htaccess-disabled, then verify your web site to see if the difficulty is resolved.
If this does repair the issue, all you want to do is generate a brand new, bug-free .htaccess file. Comply with the steps outlined above (go into your admin dashboard and entry Settings > Permalinks, then click on Save adjustments).
If disabling your .htaccess file doesn’t repair the error, chances are you’ll want to extend your PHP reminiscence restrict – and we’ve got a full information on how to try this. Should you discover which you could’t improve your restrict any additional, chances are you’ll wish to attain out to your internet host about upgrading your present internet hosting plan.
502 Dangerous Gateway
Each time one server acts as a proxy (or “gateway”) for an additional, there’s an opportunity that you simply would possibly run right into a 502 error, which occurs when the proxy server will get an invalid response from the inbound server.
Should you get a 502 error, it’s finest to behave quick since it will possibly negatively affect your web site’s web optimization. Begin by reloading the web page and clearing your browser’s cache. If that doesn’t remedy the issue, verify for points along with your DNS and check out disabling your CDN or firewall. If these don’t remedy the issue, it’s best to attain out to your host for assist.
503 Service Unavailable
A 503 error implies that your server can’t be reached. Though your web site is technically up, customers received’t be capable of entry it till the error is solved.
There are a couple of causes this would possibly occur. One in all them is easy: routine upkeep. If that is the issue, the error will resolve by itself as soon as upkeep is full.
Different causes can embody excessive visitors ranges or, in rarer circumstances, a extra critical difficulty along with your server. To unravel a 503 error, attempt these fixes:
- Deactivate your plugins
- Swap to a default WordPress theme
- Disable your CDN
- Restrict the WordPress Heartbeat API
- Improve your server’s sources
- Allow WP_DEBUG
In nearly all circumstances, certainly one of these will remedy the error and make it so customers can entry your web site once more.
504 Gateway Timeout
Like a 502 error, a 504 error occurs when there’s an issue with the communication between a proxy server and an inbound server. This time, although, the error implies that the proxy server timed out whereas ready for the inbound server to reply to a request.
Usually, certainly one of these actions will remedy this error:
- Reloading the web page
- Disabling any lively proxy settings
- Checking your DNS for issues
- Quickly disabling your CDN
7. Error Establishing A Database Connection
Because the title suggests, this error will seem in case your web site can’t entry its database, which is the place all of the content material, together with posts, pages, and person data, is saved. In case your web site can’t entry the database, it received’t be capable of operate in any respect.
There are a couple of causes this error can happen, however most of them stem from a single file in your web site: wp-config.php. This file incorporates all of the details about your web site’s database, so it’s the probably origin for the sort of difficulty.
To restore the database connection, entry your web site’s wp-config.php file, which ought to be situated within the root folder.
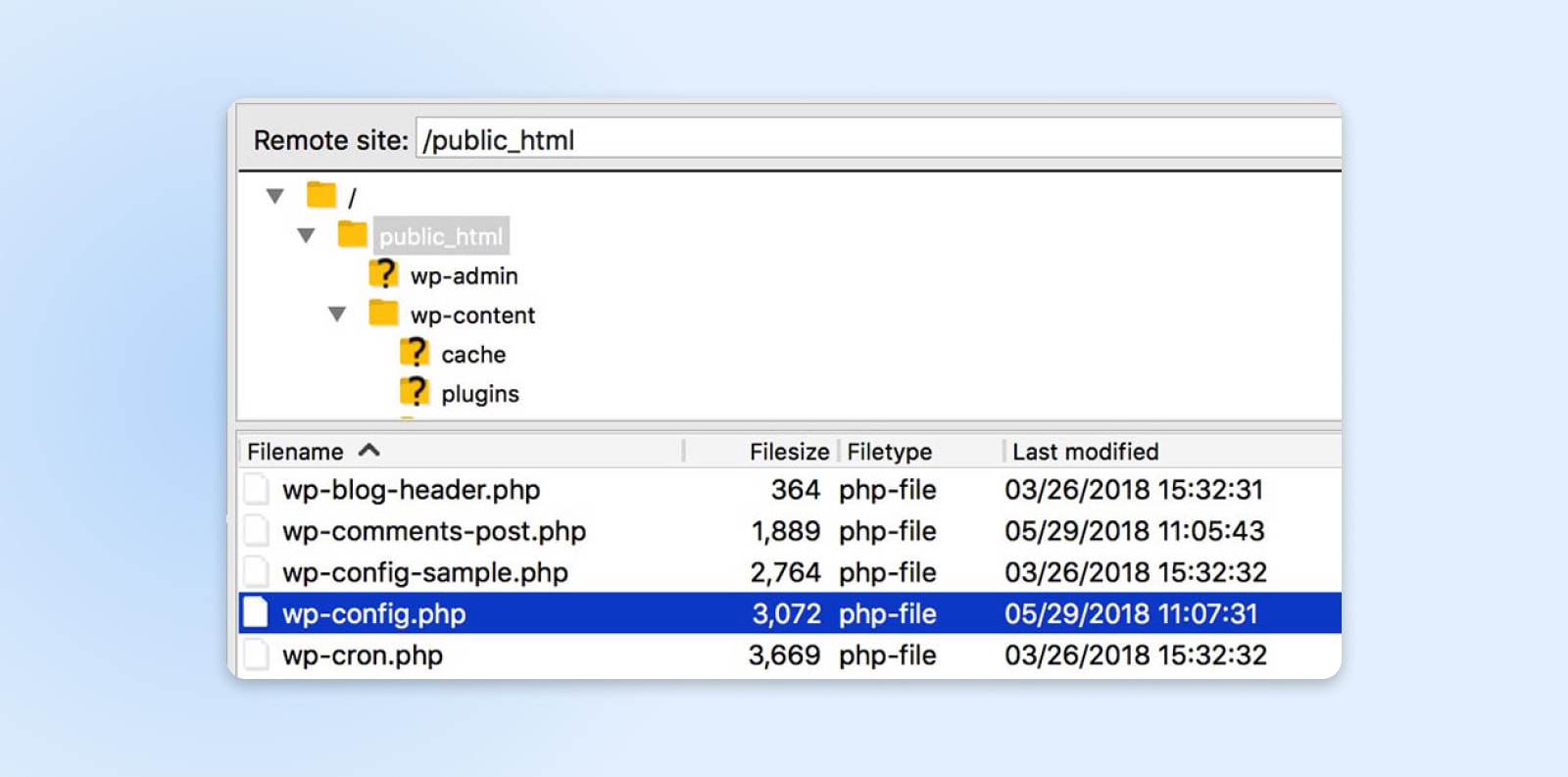
Proper-click on the file and choose View/Edit. You’ll first wish to verify that the credentials within the file are appropriate. To try this, it’s best to entry your phpMyAdmin to seek out the precise particulars. If the file’s hostname, username, password, or database title are incorrect, changing them ought to repair the error.
Nevertheless, if the error persists, chances are you’ll must activate WordPress’ automated database optimization software. This function can be utilized to restore corrupted databases and could be turned on by including the next line to your wp-config.php file:
outline( ‘WP_ALLOW_REPAIR’, true );
After saving the file and importing it again to your server, you may run the brand new script by navigating to https://yourwebsiteurl.com/wp-admin/maint/restore.php in your browser. The ensuing web page will seem like this:

All you want to do is click on on both of the buttons to run the restore software. When the method is full, the web page will reload, and it’s best to see a message telling you that the database tables have been mounted.
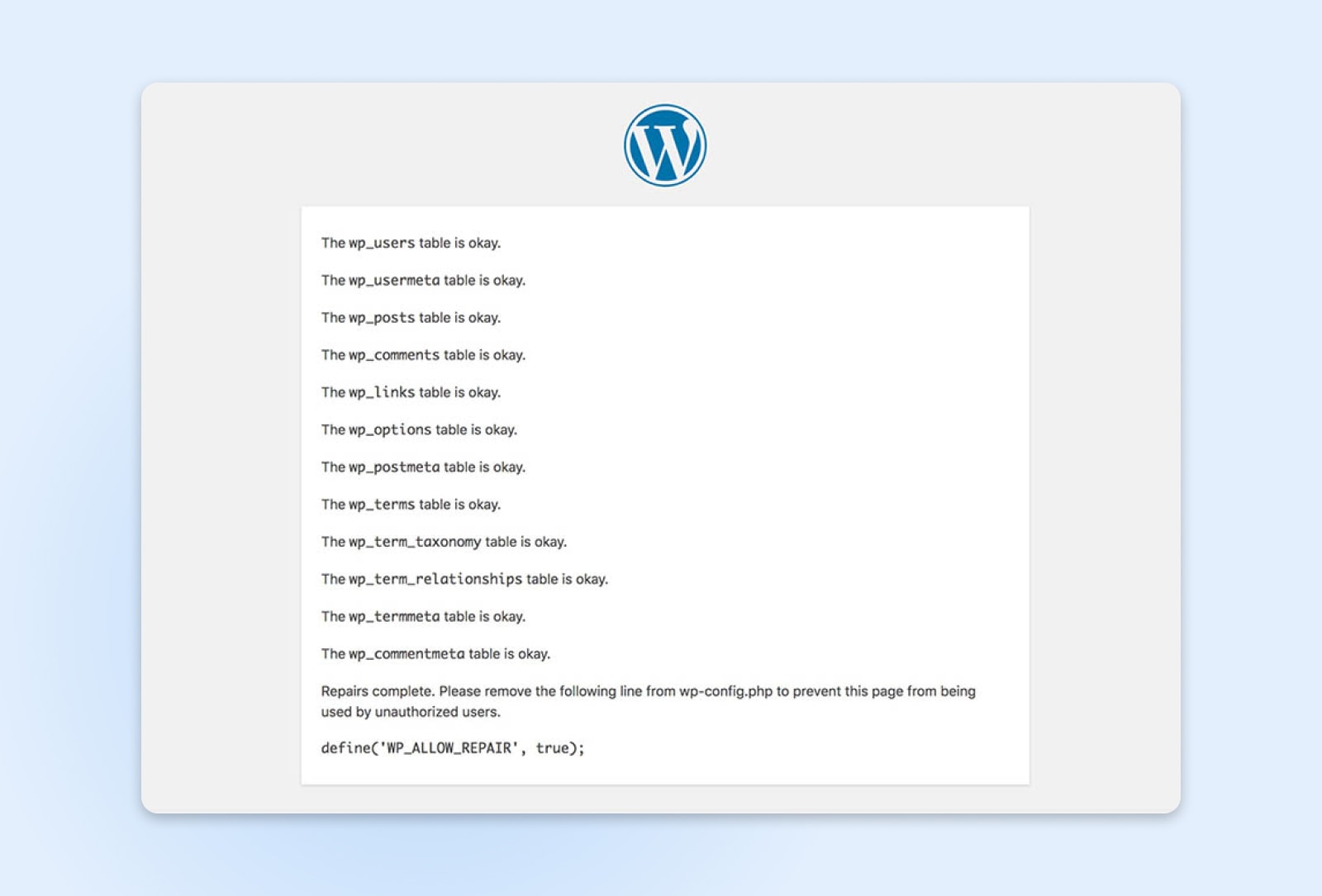
This could resolve your database connection error. Simply don’t neglect to take away the road WP_ALLOW_REPAIR from wp-config.php if you’re performed.
8. Connection Timed Out Error
You’ve in all probability seen this error seem after a web site has tried (unsuccessfully) to load for a while. It implies that after struggling to load the positioning, the server has given up.
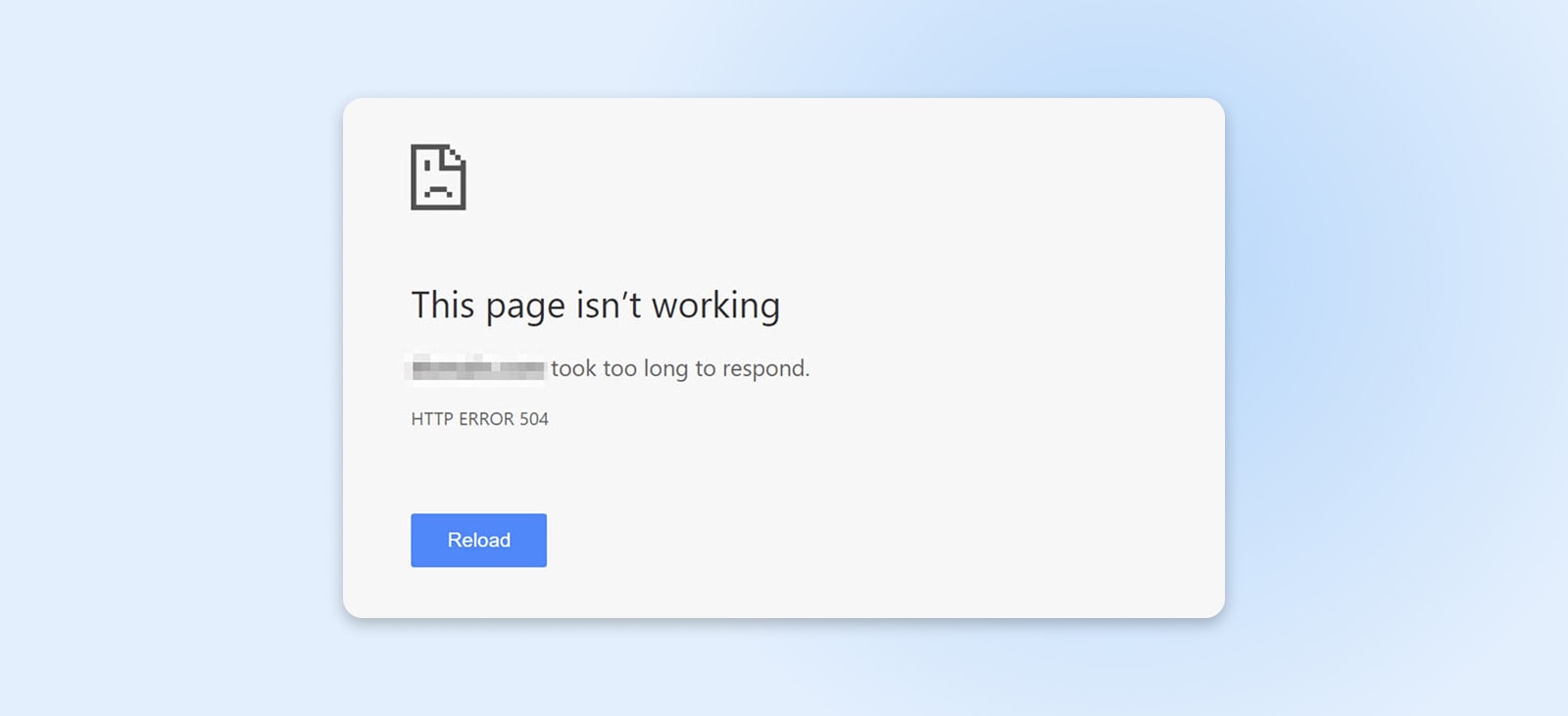
This will occur for a wide range of causes. The most typical motive is that your web site simply doesn’t have the sources it must operate; for instance, when you use shared internet hosting, one other web site may very well be hogging your server’s sources. Alternatively, your web site might have exceeded its most allowed bandwidth.
That’s why you would possibly wish to take into account upgrading your internet hosting plan when you see this error happen. The next-tier plan will show you how to keep away from slowdowns and downtime since your web site could have extra server sources and received’t be affected if different websites see a surge in visitors.
The ‘connection timed out’ error also can happen in case your web site is inflicting numerous pressure on the server. We suggest that you simply optimize your web site for pace, deactivate any resource-hogging plugins, and change to the default WordPress theme to see if that helps. You may also wish to improve your PHP reminiscence restrict.
9. Safe Connection Error
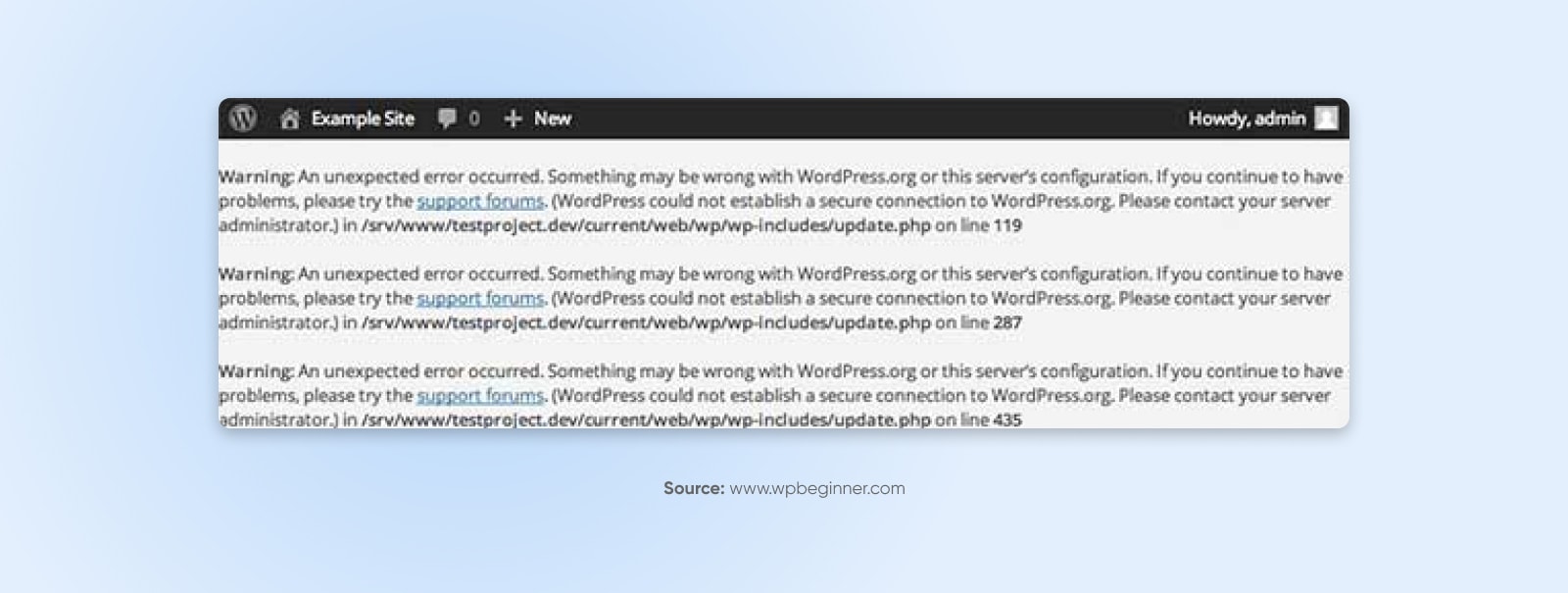
A safe connection error can occur when your server isn’t configured accurately and isn’t ready to hook up with WordPress.org. This will forestall you from updating your web site’s core information.
This generally is a tough one to diagnose and repair. It’s attainable to get this error as a result of your server is beneath a DDoS assault, wherein case the error ought to resolve by itself in a short time. It’s attainable to unravel the issue your self in some circumstances by pointing your server towards WordPress.org via Safe Shell Protocol (SSH), however when you’re a newbie and aren’t snug with SSH, it’s best to contact your host as an alternative.
10. Your Website’s Sidebar Seems Beneath The Important Content material
Ever loaded your web site and located the sidebar has moved to the underside of every web page, beneath the content material?
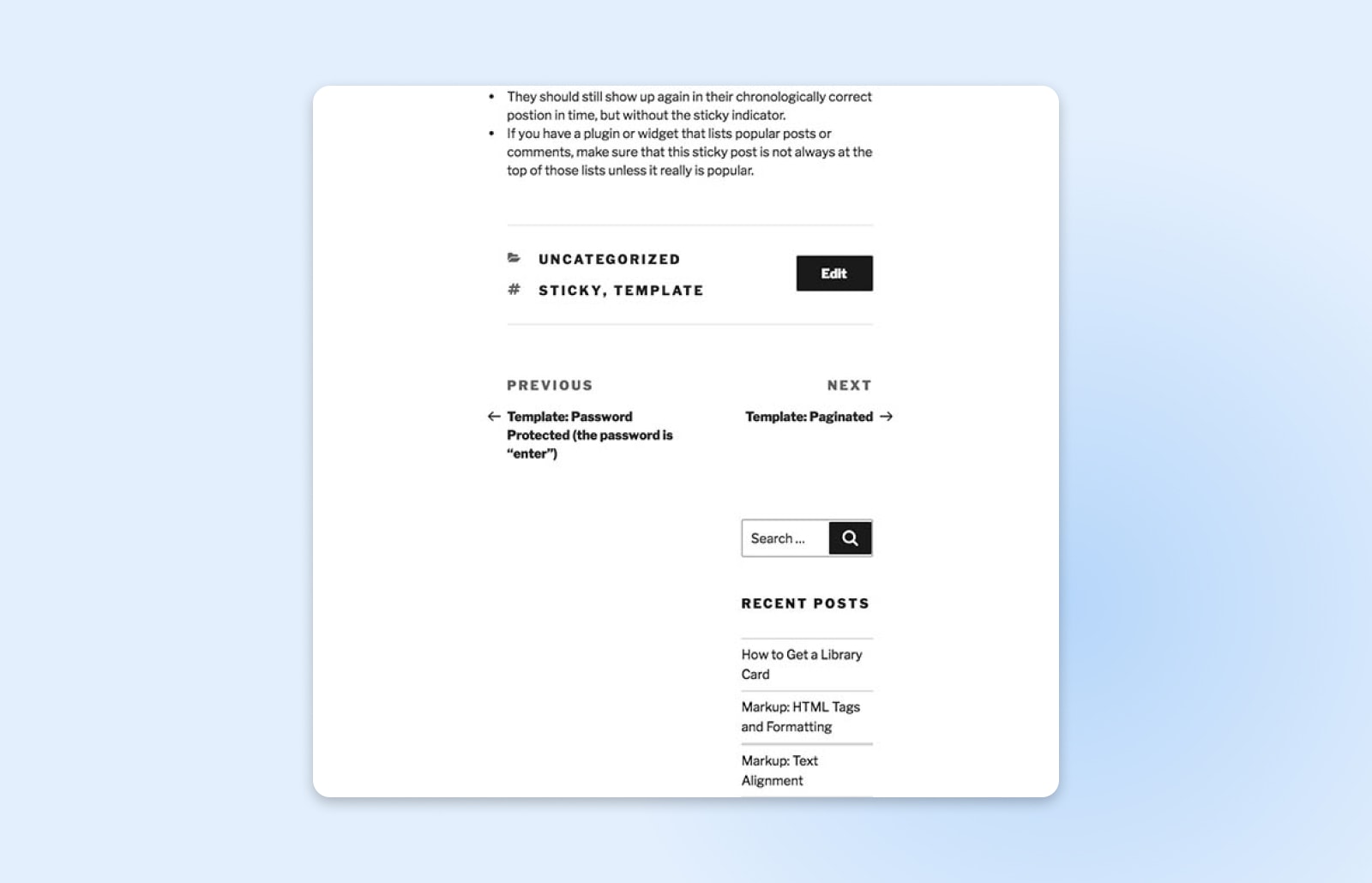
This error is nearly all the time the results of a problem along with your theme’s HTML or CSS code, so the primary query to ask your self is when you’ve made any latest adjustments to your theme. When you’ve got, attempt reverting them to their earlier states and see if that resolves the issue.
If that doesn’t work, you may dig a little bit deeper and search for the 2 essential culprits which can be often behind this error:
- Leftover <div> tags: These tags are used so as to add HTML parts, and if one isn’t opened or closed accurately, it will possibly trigger the sidebar to maneuver.
- Incorrect margins in CSS: If the margins will not be set accurately in your fashion.css file, the sidebar might not have the area it wants to suit beside your essential content material.
Examine your theme for these points and it’s best to be capable of discover the supply of the issue. You too can run the affected web page via the W3C Markup Validation Service that will help you discover the supply of the error a little bit faster.
11. You’re Unable To Add Photos
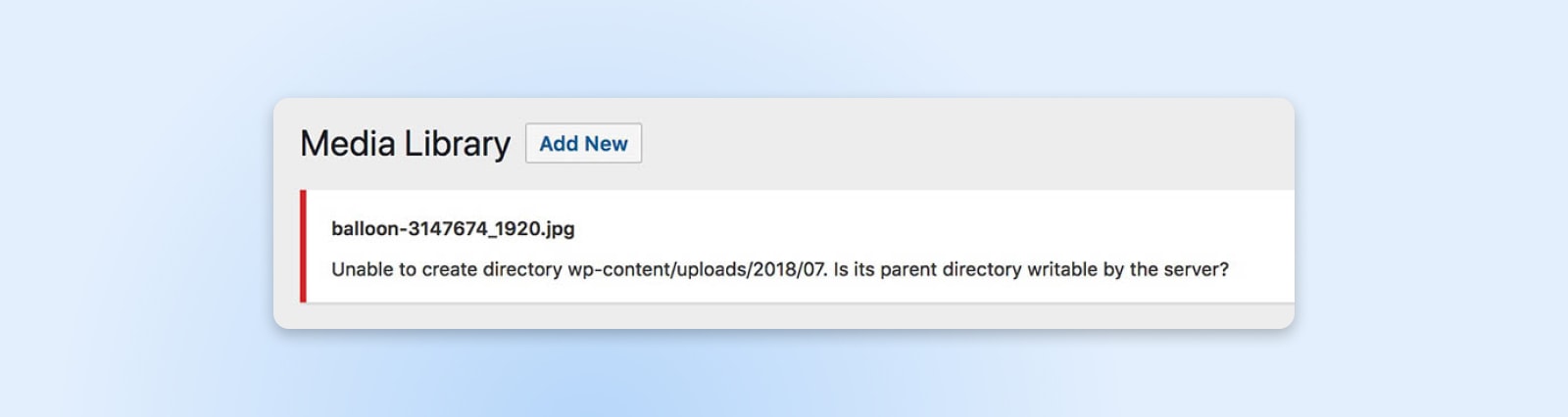
There are a couple of other ways photographs can ‘break’ in your WordPress set up. They could seem incorrectly after you add them, otherwise you may not be capable of add them in any respect. Both approach, the difficulty probably stems from incorrect file permissions.
This implies the positioning doesn’t know that you simply’re allowed so as to add and entry the information you’re making an attempt to work with. This will occur in case your web site will get hacked, or if a plugin interferes with WordPress core or by chance rewrites your permissions. Thankfully, there’s a simple repair.
As soon as once more, you’ll wish to entry your web site utilizing SFTP. This time, you’ll wish to discover the uploads folder, which is situated within the wp-content listing.
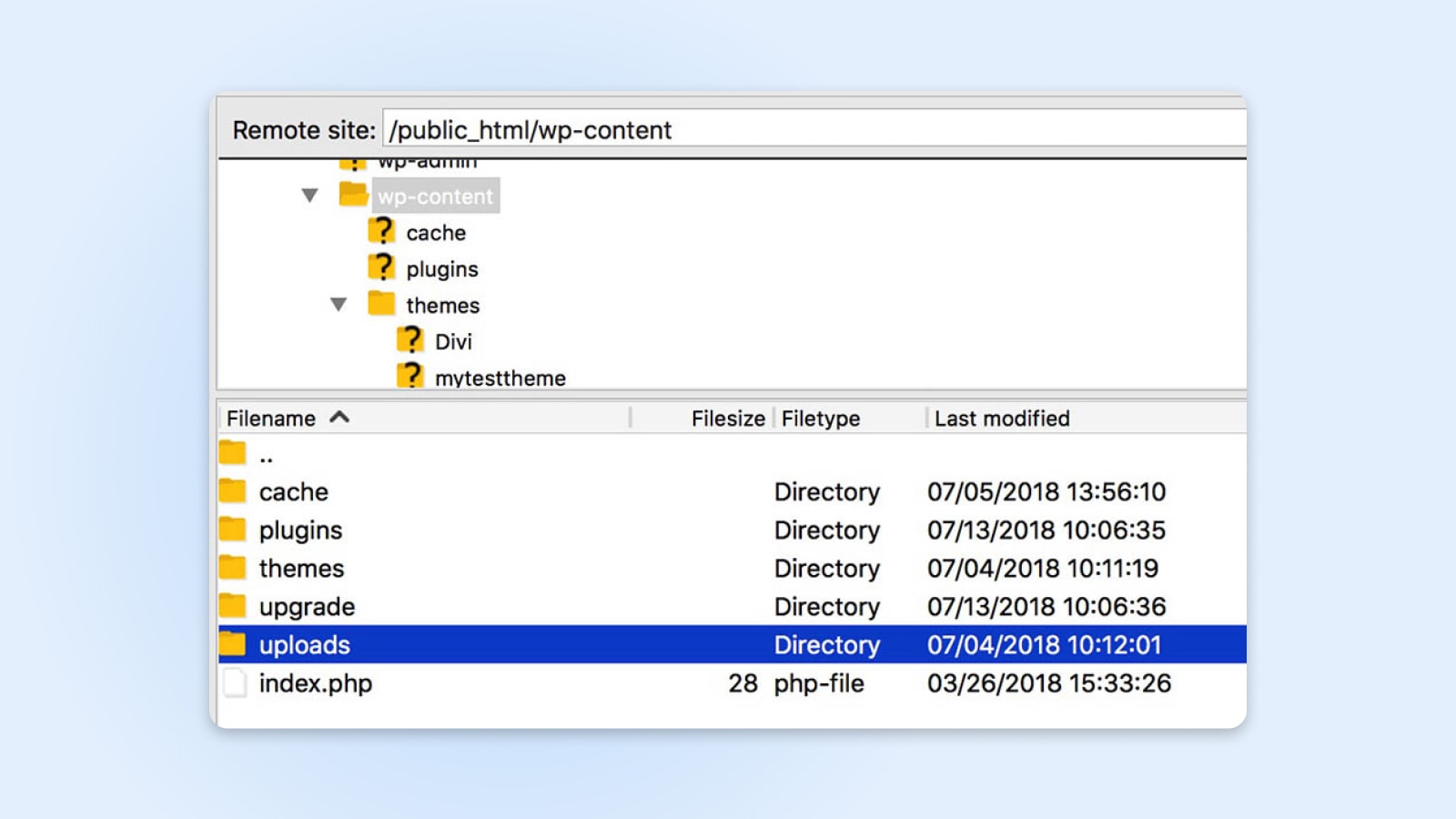
Nevertheless, don’t open this folder. As an alternative, right-click on it and choose File permissions.
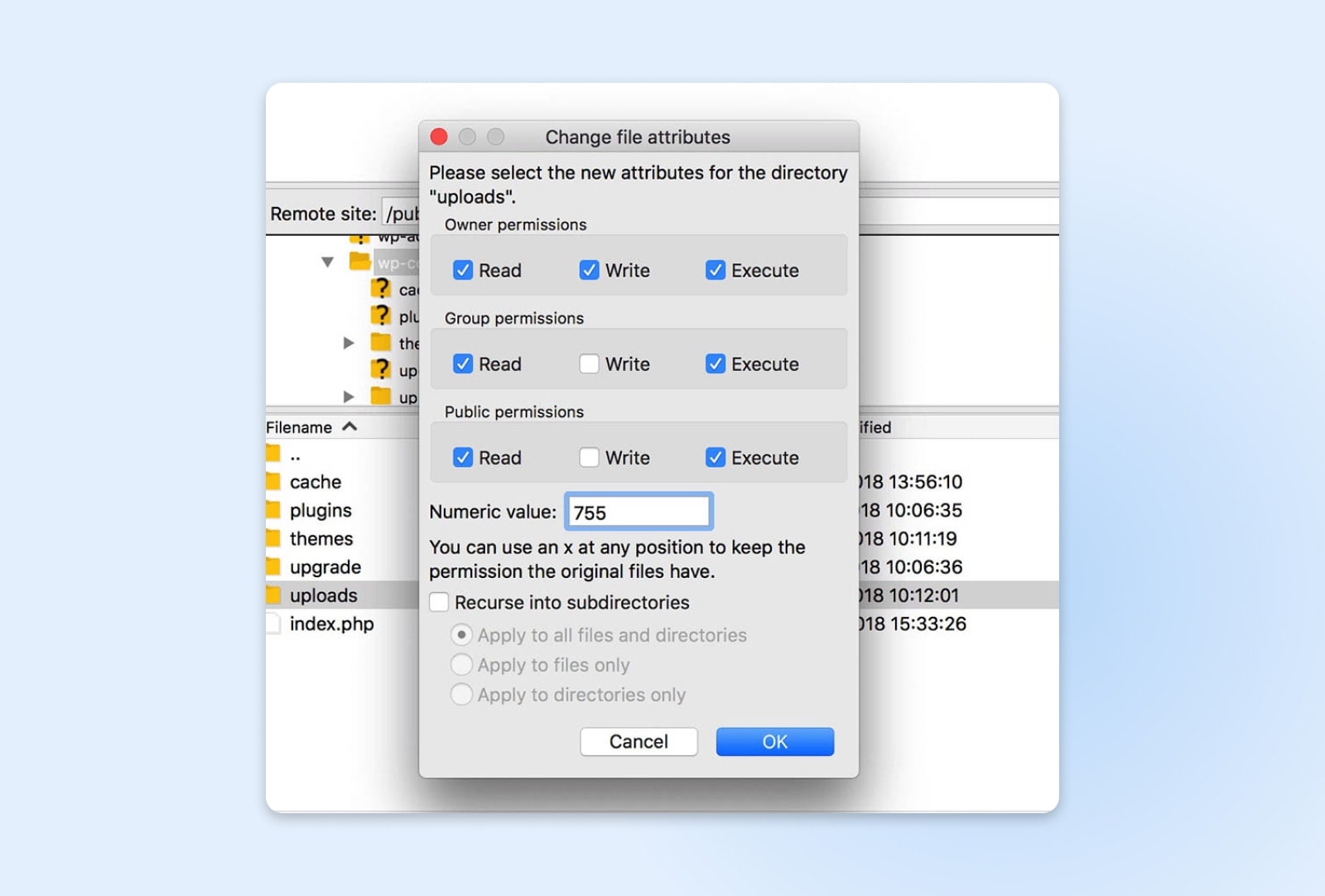
Set the Numeric worth to 744. This can let the proprietor (i.e., you) learn and write uploads. Click on OK, and the brand new permissions might be utilized.
You’ll must repeat this course of for all information contained in the folder, so right-click on uploads and choose File permissions once more. This time, set the worth to 644 and verify the Recurse into subdirectories choice. You additionally want to pick Apply to information solely.
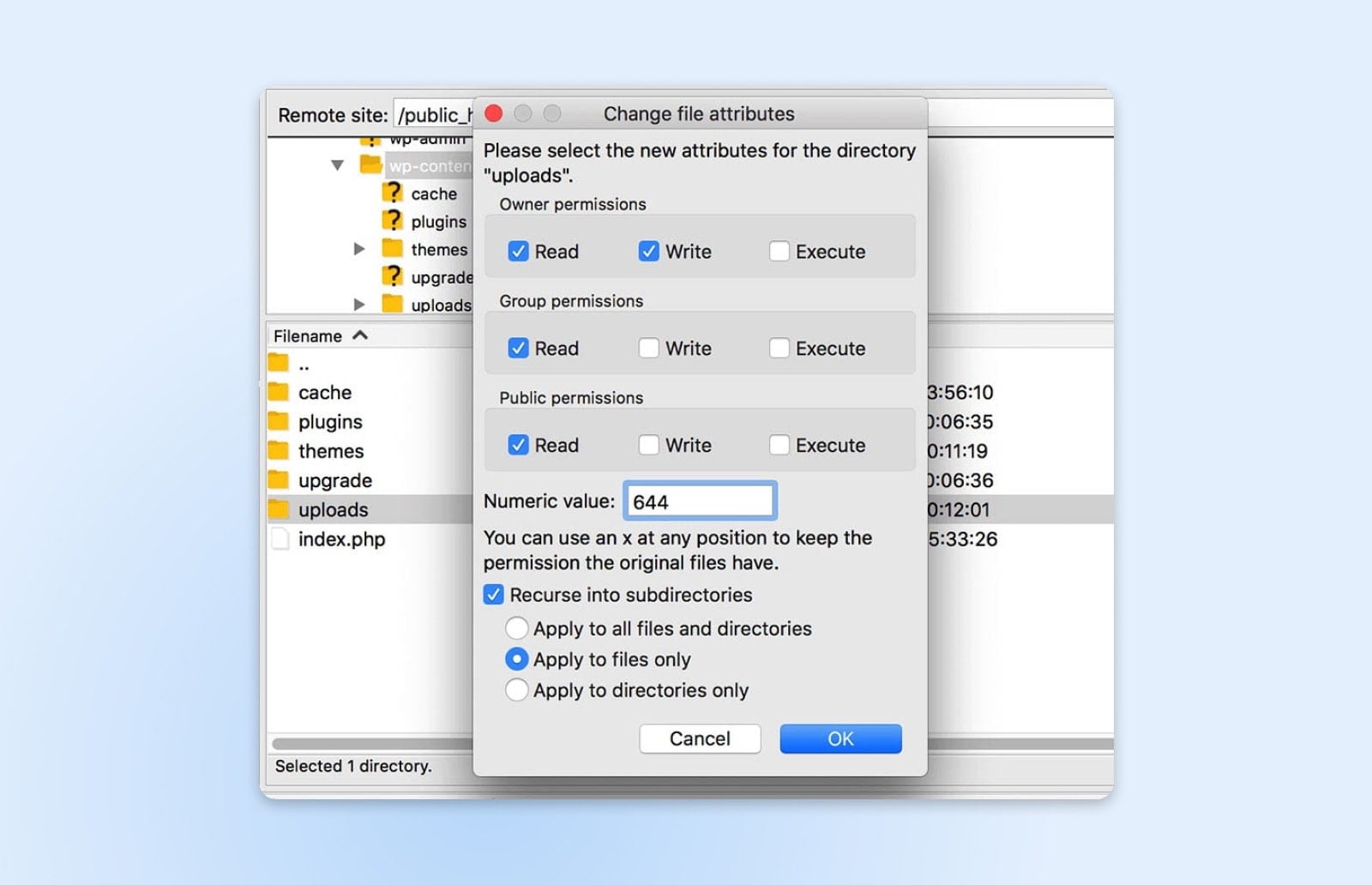
While you save your adjustments, your web site’s Media Library ought to as soon as once more work as regular, permitting you so as to add new photographs. You may verify this by importing a picture in your admin dashboard. If there are nonetheless points, you may repeat the above course of, however set the uploads folder’s permission worth to 755 as an alternative of 744.
12. Modifications Aren’t Seen On Your Dwell Website
You’ve been working arduous in your web site, however then you definately change to stay mode – Abruptly you notice which you could’t see any of the adjustments you’ve made! Nicely, don’t panic! This may be one of the irritating errors to come across, however often, it’s quite simple to repair as a result of it’s nearly all the time the results of a caching difficulty.
The very first thing to attempt is clearing your browser cache. If that doesn’t work and also you’re utilizing a caching plugin, verify its documentation and clear its cache, too. This could remedy the difficulty.
13. You’re Unable To Entry The WordPress Admin Space
The errors we’ve mentioned to date have all been on account of technical points. Nevertheless, getting locked out of your WordPress dashboard is a little bit completely different – it usually solely occurs if you neglect your password.
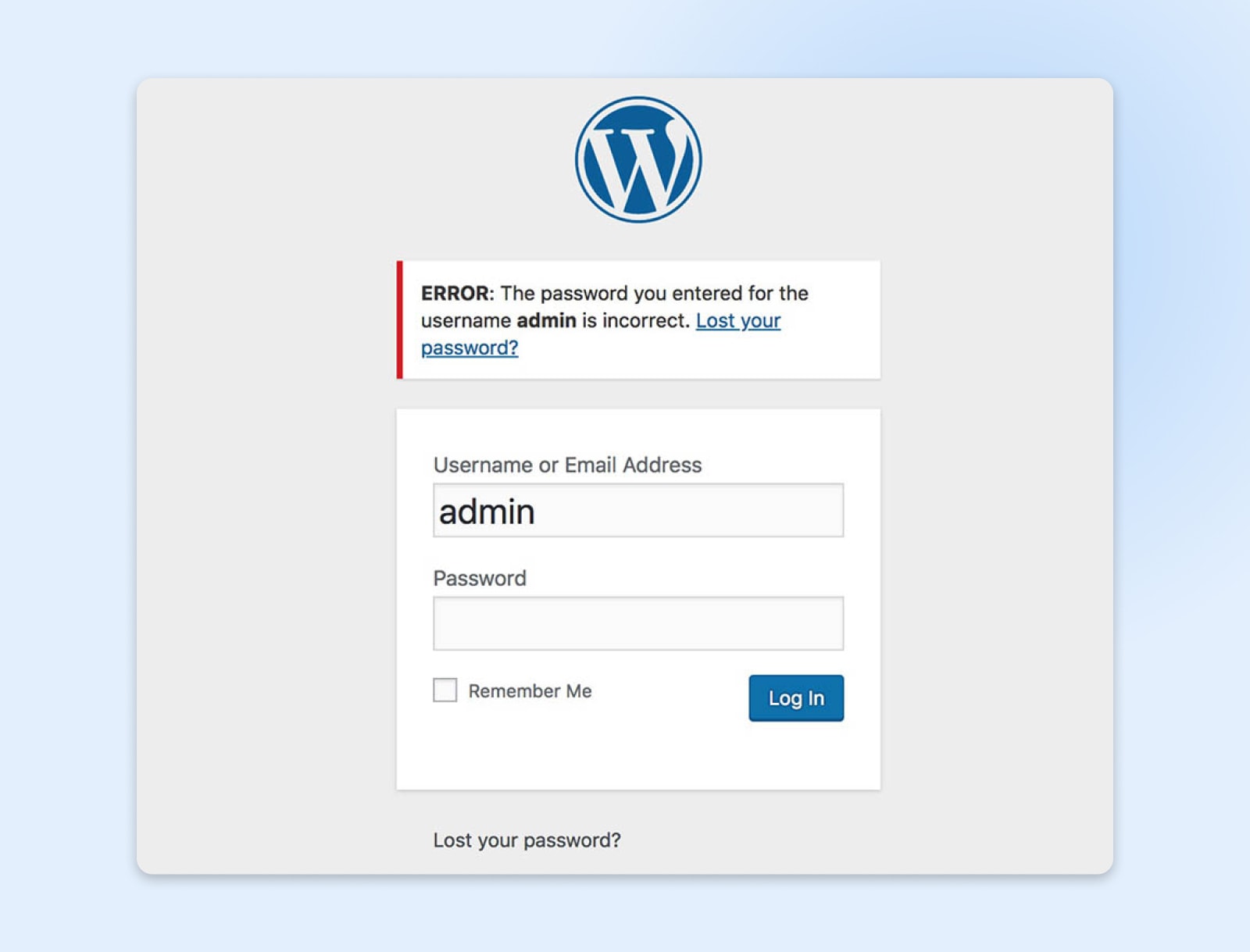
There’s no must panic if this occurs to you. Simply click on the Misplaced your password? hyperlink on the login web page. This can show you how to recuperate your password by coming into your username or e-mail handle.
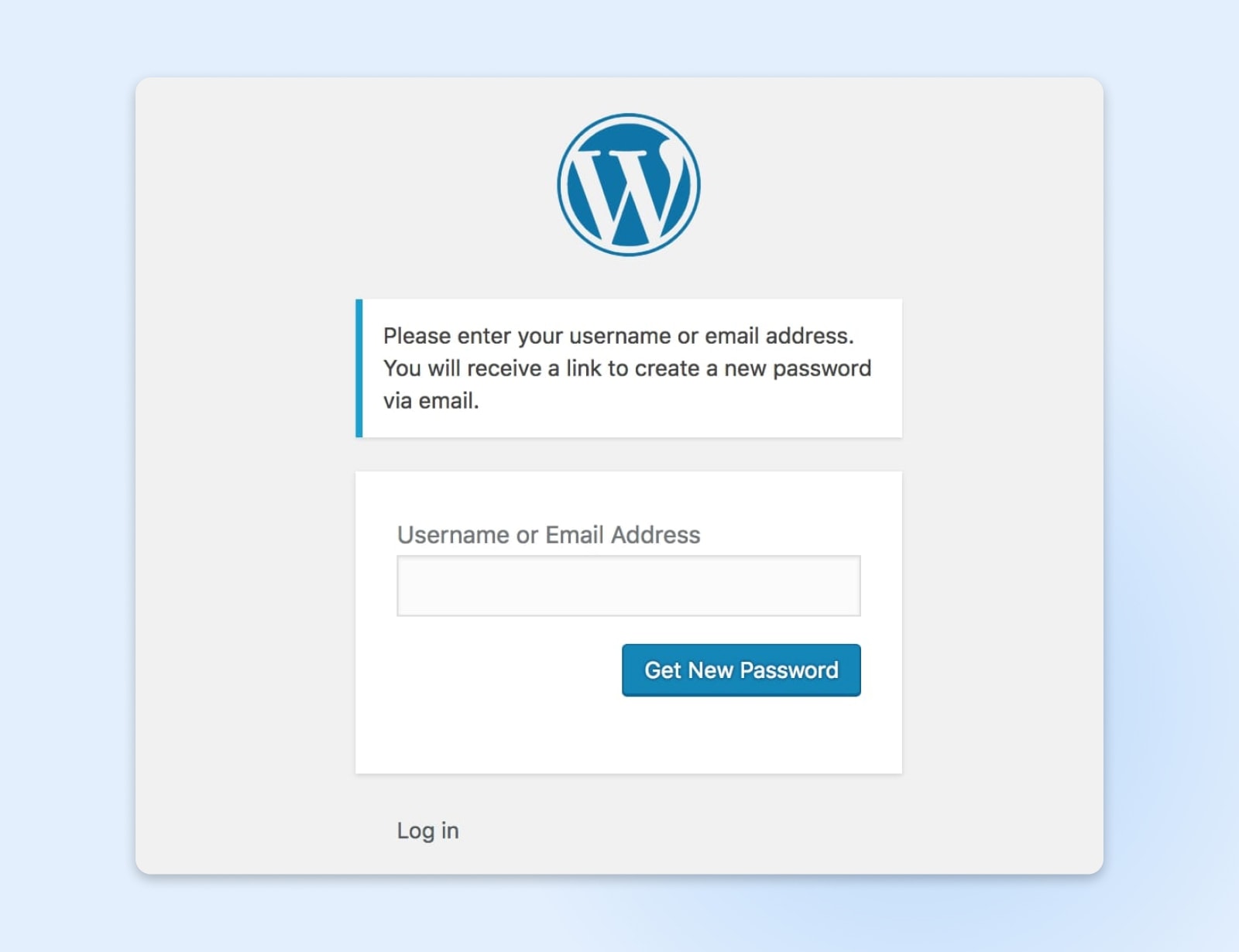
Most often, that is all it takes to regain entry. Nevertheless, in uncommon circumstances, this is probably not sufficient to get you again into WordPress, particularly when you don’t have entry to the e-mail handle you signed up with.
If that’s the case, it’s attainable to make use of phpMyAdmin to reset your password. Nevertheless, utilizing this methodology could be dangerous as it will possibly by chance trigger issues along with your web site or database, so it ought to solely be a final resort. The method itself will fluctuate relying in your internet host and setup.
14. WordPress Is Caught In Upkeep Mode
Upkeep mode is an automated function that briefly disables your web site whereas it’s being up to date. This avoids conditions the place customers attempt to interact along with your web site throughout an replace, which might trigger issues.
Often, updates occur so rapidly that you simply don’t even discover the downtime. Nevertheless, if the replace has to cancel earlier than it’s full, your web site can get caught in upkeep mode indefinitely.
The excellent news is that this can be a very straightforward downside to repair. All you want to do is fireplace up SFTP or cPanel, entry your web site’s root folder, and delete the .upkeep file.
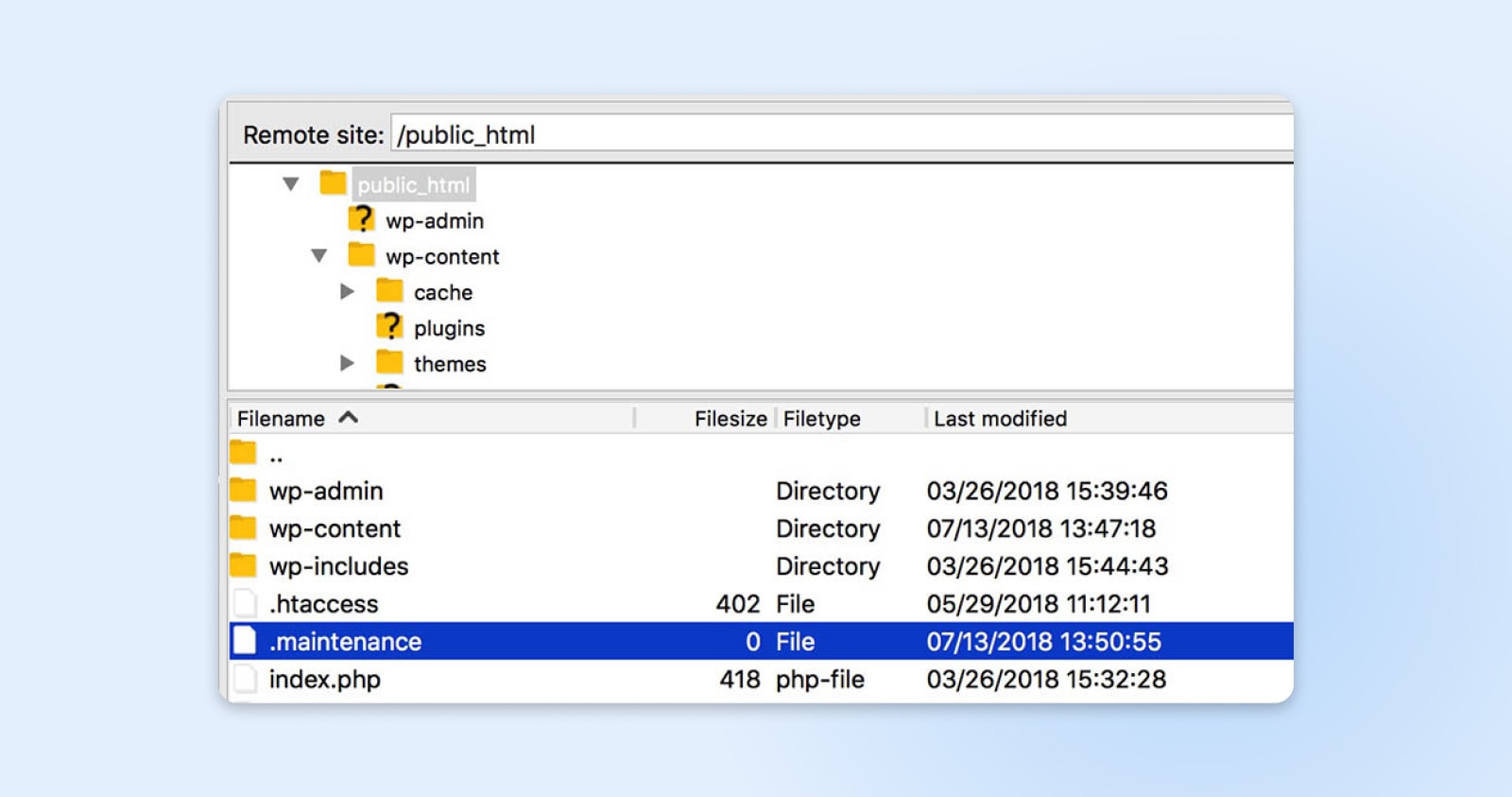
This file is what prompts upkeep mode, so eradicating it is going to revert your web site again to regular. Nevertheless, you’ll additionally must retry any failed updates since this error means the your replace wasn’t efficiently accomplished.
15. Missed Scheduled Put up Error
The power to schedule posts forward of time is certainly one of WordPress’ most helpful options. You may line up posts prematurely and have content material robotically revealed on the occasions you select.
Nevertheless, generally this technique fails, and also you’ll discover a Missed schedule error subsequent to a put up.
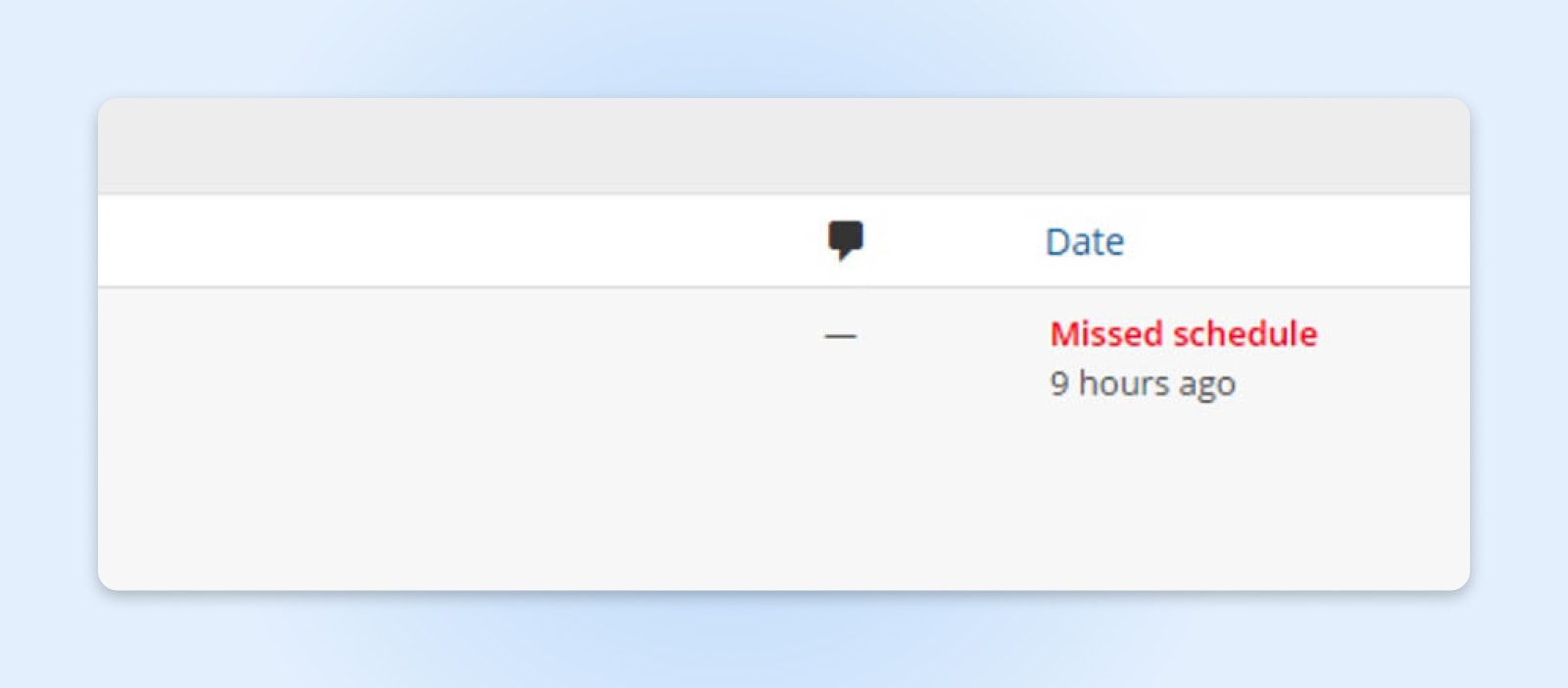
With out getting too technical, this downside is because of one thing known as ‘cron jobs,’ that are duties that WordPress makes use of to automate sure processes. If the suitable cron job doesn’t set off when your put up is scheduled, it is going to fail to publish and stay in your admin dashboard till you publish it manually.
One of the best ways to keep away from this error is to make use of a WordPress plugin. We suggest Scheduled Put up Set off, as a result of it’s free, light-weight, and dependable, all the time ensuring your scheduled posts go stay if you need them to.
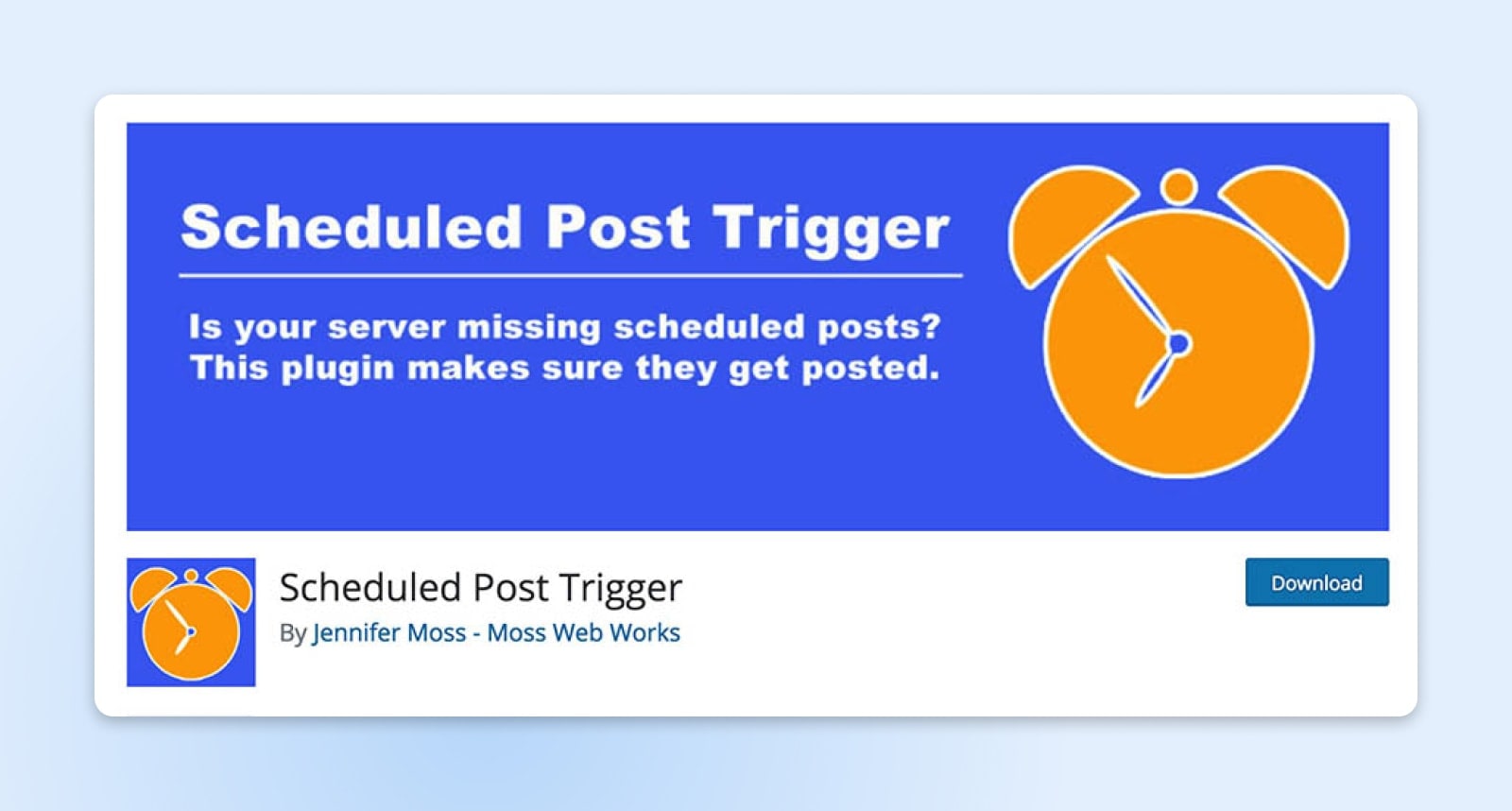
16. WordPress Failed To Auto-Replace
It’s completely very important to hold your WordPress web site up to date always.
When you’ve got a managed WordPress internet hosting plan, you often don’t must replace WordPress your self – will probably be performed robotically for you. Nevertheless, often one thing goes flawed, and automated updates fail.

This isn’t widespread, however it will possibly occur. It’s often on account of a glitch within the server’s connection along with your WordPress information, incorrect file permissions, or an unreliable web connection.
If WordPress fails to auto-update, chances are you’ll be hit with the WSoD, or discover warning errors if you attempt to entry your web site. To repair this, you’ll must manually replace WordPress by downloading the most recent model of the software program and putting in it in your web site utilizing SFTP.
In case your web site is hosted with DreamHost, this course of is far simpler as a result of you may improve your web site straight out of your dashboard. When you manually replace, all the things ought to be again to regular.
17. The Website Forward Accommodates Dangerous Applications
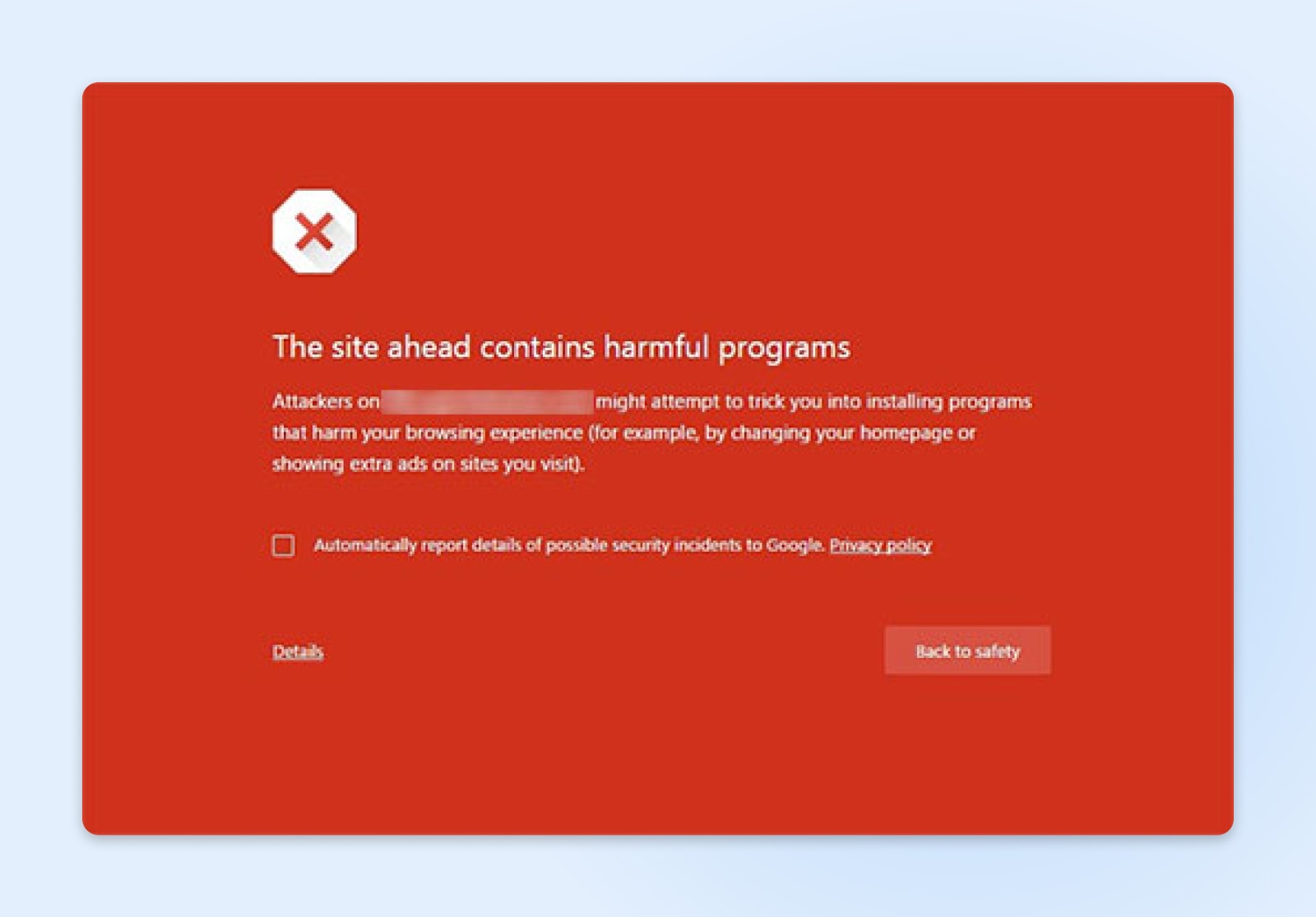
Google marks websites with this warning if they’ve any suspicious code that it suspects to be malware or trojan. This might imply your web site has been hacked and is now getting used to distribute malicious code. Should you see this error, it’s vital to behave quick – you would lose content material or threat your web site guests’ private data.
The simplest approach to repair this error is to revive your web site from a backup. When you’ve got a plugin-enabled plan, it’s best to have already got automated, real-time backups from Jetpack. All you must do is go to your WordPress dashboard and go to Jetpack > Backup to see your full listing of accessible backups. You may restore your web site from earlier than any particular motion, so search for something suspicious, like logins or adjustments that you simply don’t bear in mind.
Jetpack
Jetpack is a WordPress plugin created by Automattic, the corporate behind WordPress.com. It’s a plugin that offers you entry to options which can be often solely obtainable on WordPress.com websites.
Should you don’t have a plugin-enabled plan, attain out to WordPress assist. They’ll clear malware out of your web site and show you how to safe it so the error will get eliminated as rapidly as attainable.
18. Your Connection Is Not Non-public
Should you’re making an attempt to entry your web site and also you get an error message that claims your connection isn’t non-public, your SSL certificates is probably in charge.
SSL stands for Safe Sockets Layer. It’s a kind of expertise that retains your web connection safe and protects all of the delicate information you ship and obtain on-line. SSL certificates validate the id of an internet site and set up a safe connection between the server and any gadget accessing the positioning, stopping hackers from getting access to any data despatched or acquired through that connection.
There are numerous issues that may very well be flawed along with your web site’s SSL certificates (we outlined 9 of them in a complete information to “Your Connection Is Not Non-public” errors, so verify that out if you need the small print). The vital factor to know is what it’s best to do to repair it. You might have a couple of choices:
- Examine your SSL certificates’s expiration date: Your SSL certificates might have to be renewed. To verify its expiration date, go to the SSL certificates part in your internet hosting account or contact your SSL certificates supplier.
- Verify that the certificates was issued correctly: Make sure that your SSL certificates was issued to the fitting area title (and ensure it’s spelled accurately on the certificates!) Additionally verify the certificates chain to ensure all intermediate certificates are put in accurately.
- Run an SSL server take a look at to your web site: This can show you how to determine any points along with your SSL certificates or server configuration. There are a lot of free SSL scan instruments on-line – take a look at SSL Labs or Qualys SSL Server Take a look at.
- Contact your internet hosting supplier for assist: With this error, there’s solely to date WordPress customers can go alone. If the above steps don’t resolve the error, it might be a problem along with your internet hosting supplier’s server configuration that they’ll want to repair. Attain out to their assist group to allow them to know.
SSL/TLS
SSL stands for Safe Sockets Layer. In brief, it’s a protocol for sustaining a safe connection and defending delicate information. Transport Layer Safety (TLS) is the successor to SSL. It’s a cryptographic protocol that gives a secure connection over any given pc community.
Trial And Error
WordPress errors are blissfully uncommon, however they nonetheless occur generally. Fortunately, fixing many of the issues you’re probably to come across is less complicated than you would possibly assume.
Are you able to up the ante in your WordPress web site? Take into account DreamPress, our managed WordPress internet hosting resolution. With automated updates and robust safety defenses, DreamPress takes server administration off your fingers, that means much less so that you can troubleshoot. Be taught extra about plan choices right now!
Skip the Stress
Keep away from troubleshooting if you join DreamPress. Our pleasant WordPress specialists can be found 24/7 to assist remedy web site issues — huge or small.

[ad_2]